Nowe metody tworzenia powierzchni środkowych w FEMAP
System Femap dysponuje bardzo dobrymi narzędziami do automatycznego tworzenia powierzchni środkowych z obiektów bryłowych. Wraz z wersją 11 pojawił się nowy mechanizm zamiany brył na powierzchnie. Potrafi on automatycznie podociągać, połączyć oraz wyczyścić wygenerowane powierzchnie w celu uzyskania jednolitego obiektu powłokowego. Niniejszy artykuł prezentuje metodę tworzenia powierzchni środkowych z wykorzystaniem nowych narzędzi dostępnych w Femap 11.2
Poniżej znajduje się przykład automatycznej zamiany części bryłowej na powierzchnię z zastosowaniem nowej metody.
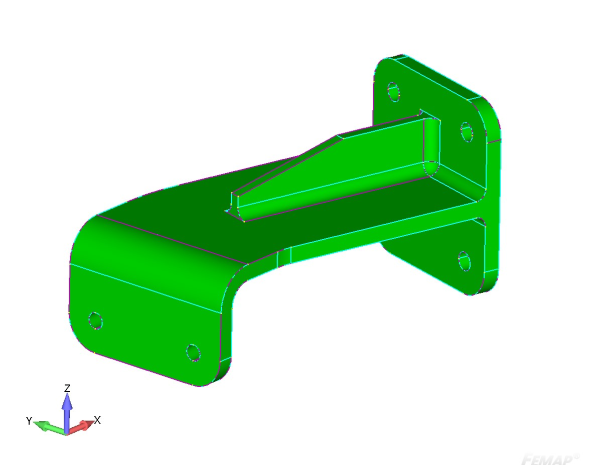
Model geometrii, na podstawie której wygenerowana zostanie powierzchnia środkowa zawiera różne grubości ścian. Nowy mechanizm generowania powierzchni środkowych w wersji 11.2 został zmieniony i wygenerowany obiekt powłokowy zawiera podociągane i połączone ze sobą powierzchnie.
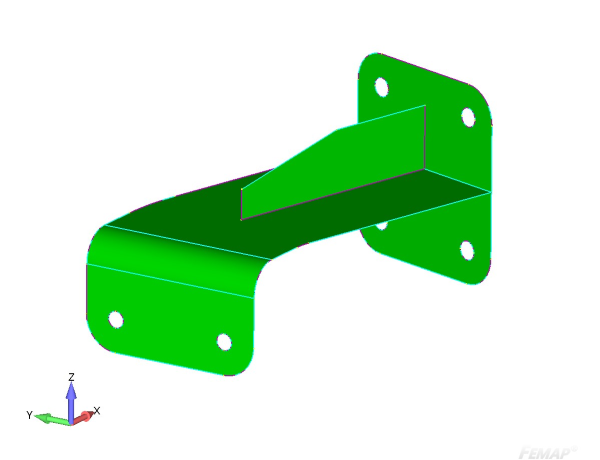
Powyżej widać gotową geometrię powłokową do nakładania siatki. Użytkownik ma możliwość włączenia automatycznego tworzenia obiektu Manifold, co powoduje że otrzymujemy scalony obiekt powierzchniowy bez wolnych krawędzi w miejscach styku powierzchni.
W niniejszym artykule, oprócz nowego mechanizmu tworzenia powierzchni środkowej, chciałbym również przedstawić narzędzia służące do uzyskania elementów skończonych reprezentujących model bryłowy. Polecenia te przydają się w momencie, gdy dysponujemy skomplikowaną geometrią o różnych grubościach, a nawet o zmiennym przekroju.
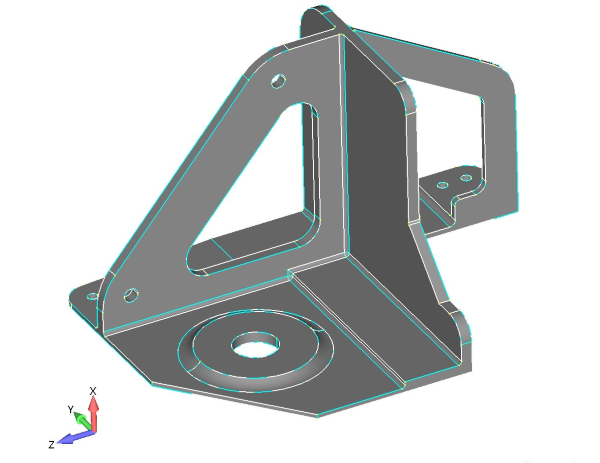
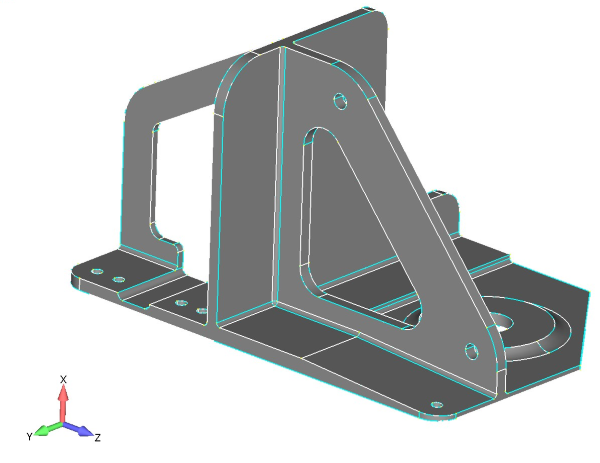
Na rysunkach 3 i 4 widzimy model z dużą liczbą ścian o różnych przekrojach i grubościach. W celu uzyskania modelu powłokowego wykorzystujemy opcje automatycznej zamiany bryły na powierzchnie.
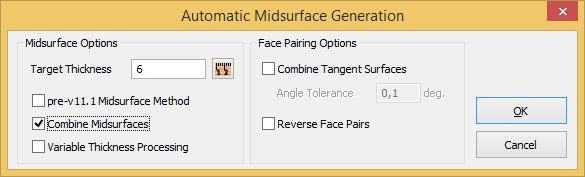
W opcjach automatycznego tworzenia powierzchni środkowej dodatkowo zaznaczam opcję „Combine Midsurfaces” – pozwala ona na uzyskanie scalonego obiektu powierzchniowego zamiast zbioru pojedynczych ścian niezłączonych ze sobą.
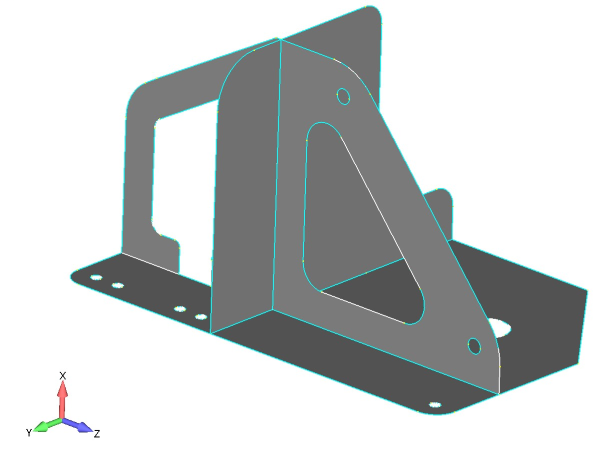
Powyższa ilustracja przedstawia geometrię modelu powłokowego. Bez trudu udało się uzyskać efekt końcowy, nie widać natomiast miejsc, w których dana płyta miała zmianę grubości. Informacja taka nie jest wymagana do utworzenia prawidłowej siatki do obliczeń z uwzględnieniem grubości modelu ścian.
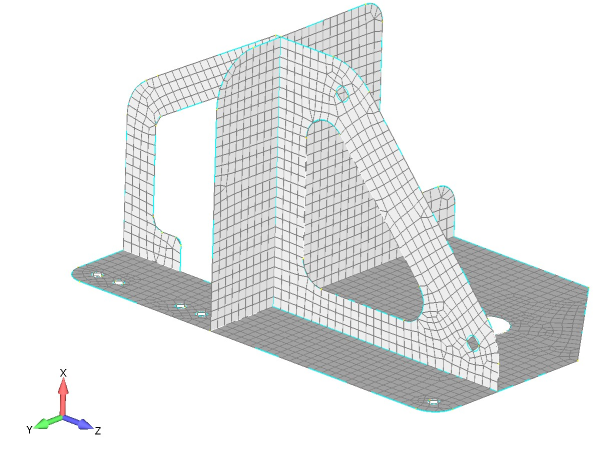
Model z siatką o tej samej właściwości fizycznej czyli grubości 2 mm.
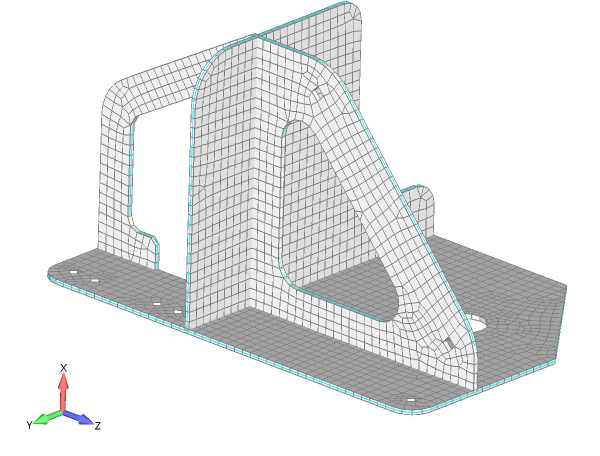
Wyświetlając wizualizację grubości elementów płytowych widać, że na tym etapie zastosowano jednakową grubość dla całego modelu.
System Femap umożliwia automatyczne przypisanie atrybutów grubości dla poszczególnych powierzchni ale wymaga to odpowiedniego podziału geometrii. Na omawianym przykładzie operacja taka może być czasochłonna, ponieważ niektóre płyty składają się z 3 różnych grubości. W nowej wersji Femap dostępne jest narzędzie, które automatycznie dostosuje grubość każdego elementu skończonego do grubości modelu. Polecenie jest dostępne w menu Modify > Update element > Update Midsurface Mesh.
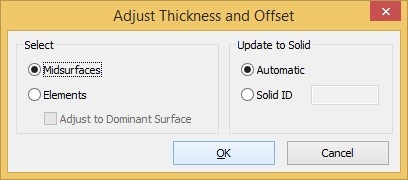
W oknie dostosowania grubości użytkownik może wybrać powierzchnie środkowe lub elementy skończone, które mają być dopasowane do geometrii bryły. Po akceptacji parametrów i wyborze elementów, które mają być zaktualizowane w modelu, widać zmienną grubość elementów płytowych.
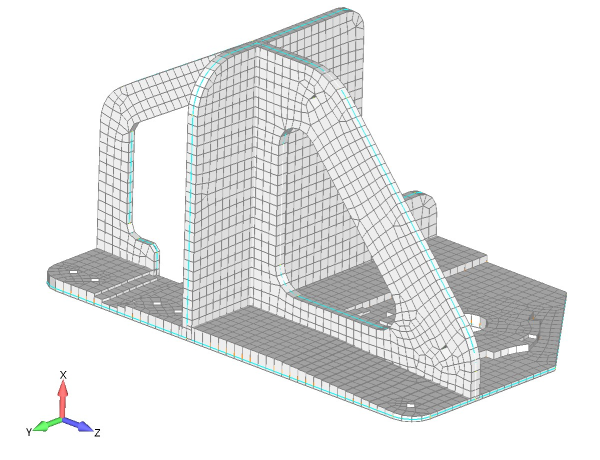
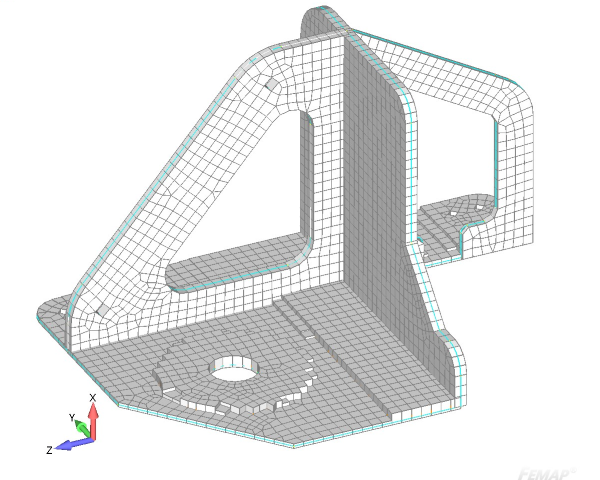
Rysunki 10 i 11 przedstawiają wizualizację grubości płytowych elementów skończonych do geometrii bryły, z której powstały. Ważne jest to, że aktualizacja elementów działa również w momencie gdy powierzchnie nie są podzielone, jak widać na powyższych ilustracjach. Efektem niepożądanym może być brak granicy zmiany grubości oraz nierównomierna grubość wynikająca z układu siatki na modelu (co widać na powyższych ilustracjach), zwłaszcza wokół pogrubienia otworu na dolnej płycie. Chcąc uzyskać siatkę w dokładnym odzwierciedleniu geometrii można skorzystać z nowych narzędzi jakie pojawiły się w Meshing Toolbox.
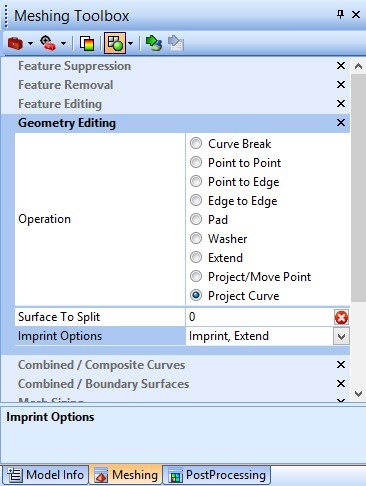
W kategorii Geometry Editing pojawiły się nowe narzędzia, a niektóre zostały rozbudowane. Skupię się na poleceniach, które będą potrzebne do utworzenia prawidłowej siatki. W tym przypadku będzie to polecenie Project Curve, które zastosuję w celu zrzutowania krawędzi bryły na powierzchnie środkowe. Ze względu na zaokrąglenia występujące w modelu bryłowym w opcjach rzutowania ustawiona zostanie opcja, aby rzutowane krawędzie były rozciągane (Imprint, Extend). Na poniższych ilustracjach, przedstawiony zostanie proces rzutowania krawędzi.
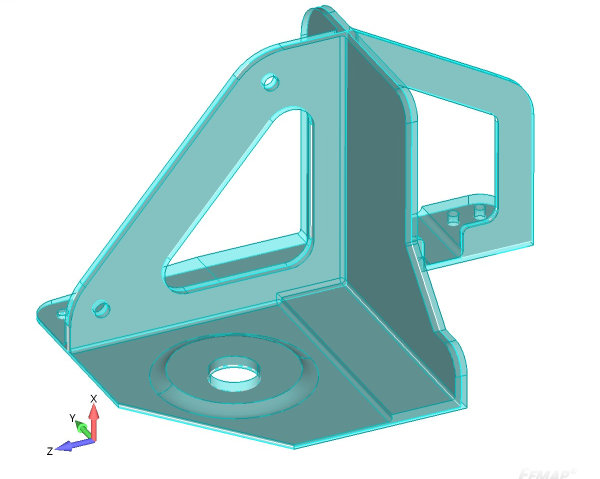
Aby poszczególne kroki tego procesu były bardziej czytelne, w geometrii 3D badano przeźroczystość. Za pomocą Meshing Toolbox należy wskazać, na którą powierzchnię będą rzutowane krawędzie, a następnie wybrać krawędzie geometrii 3D.
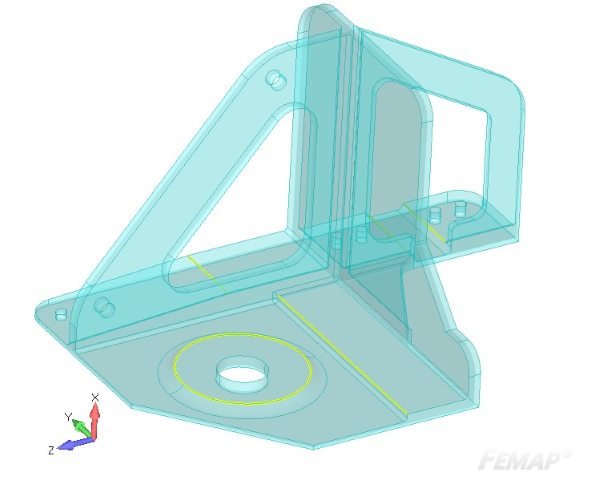
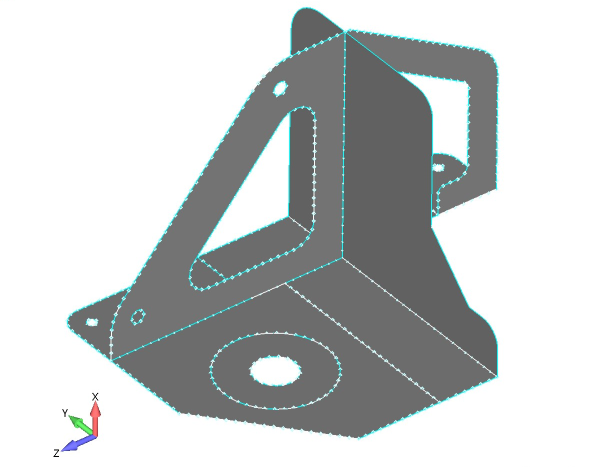
Po zrzutowaniu krawędzi model wygląda jak na powyższej ilustracji. Siatka na powierzchniach, które zostały zmodyfikowane poprzez zrzutowanie krawędzi powróciła do domyślnej grubości.
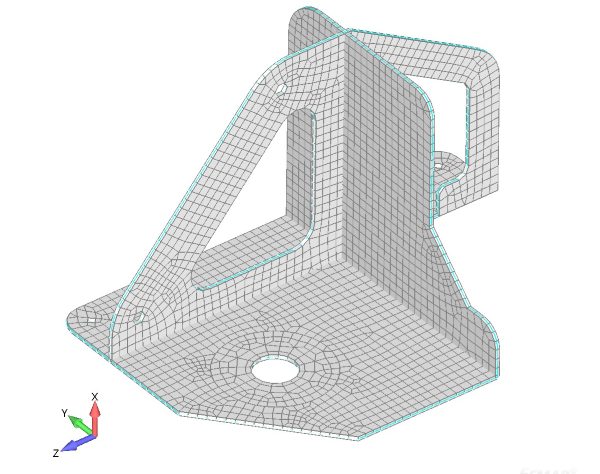
Wystarczy ponownie zaktualizować siatkę wykorzystując nowe polecenie dostępne w Femap 11.2.2 Modify > Update element > Update Midsurface Mesh.
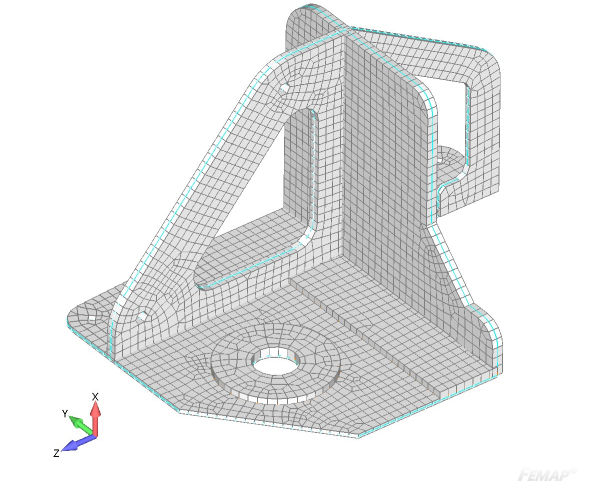

W celu lepszej reprezentacji grubości na omawianym modelu można użyć polecenia Model data contur.
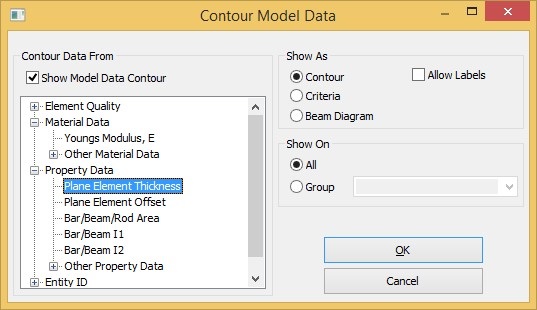
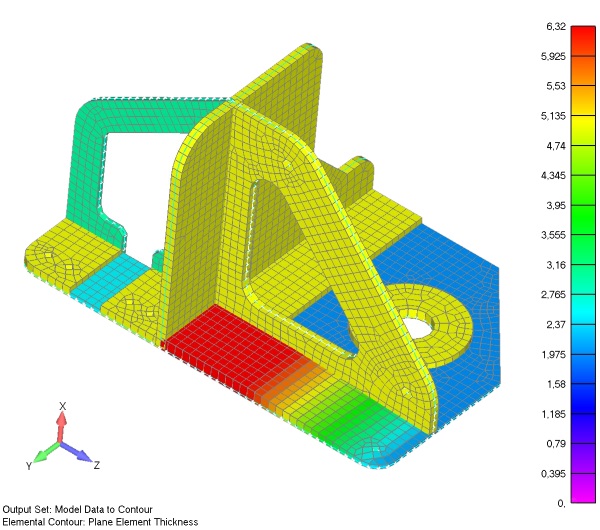
Na rysunku 20 widać, że grubość elementów skończonych jest zmienna.
Za pomocą polecenia Model data contur można wyświetlić kolorowy kontur grubości wraz z legendą, która ułatwia odczytanie grubości.
Femap 11.2 zawiera szereg udoskonaleń zmierzających do szybszego i bardziej efektywnego przygotowywania modelu do obliczeń. Szybkość przejścia ze skomplikowanego modelu bryłowego na model powłokowy powoduje, że praca w programie jest bardzo łatwa i przyjemna.
Specjalnie dla czytelników naszego bloga, przygotowaliśmy film, który bardziej szczegółowo przedstawia omawiane funkcjonalności. 10 minutowe nagranie prezentuje sposób tworzenia powierzchni środkowych na podstawie modeli 3D z wykorzystaniem nowych funkcji dostępnych w systemie FEMAP 11.2.
Autor: Michał Sroka