Praktyczne wykorzystanie Simcenter 3D (NX CAE) w analizach z uwzględnieniem nieliniowości materiałowej i kontaktów nieliniowych na przykładzie modelu uszczelki
W niniejszym artykule przedstawię możliwości analiz nieliniowych zawierających połączenia kontaktowe oraz materiał nieliniowy z wykorzystaniem systemu Simcenter 3D (NX CAE). Przykład, który pomoże opisać powyższe zagadnienia, przedstawia model płaskiej uszczelki ściskanej pomiędzy podstawą a pokrywą.
W modelu zostanie zastosowany model uszczelki ze zgrubieniem, które jest fizycznie większe niż grubość całkowita uszczelki. Zostaną zastosowane dwa materiały uszczelki, jeden do uwzględnienia zgrubienia, drugi do pozostałej części uszczelki, która fizycznie jest cieńsza. Parametry te zostaną uwzględnione w modelu materiału.
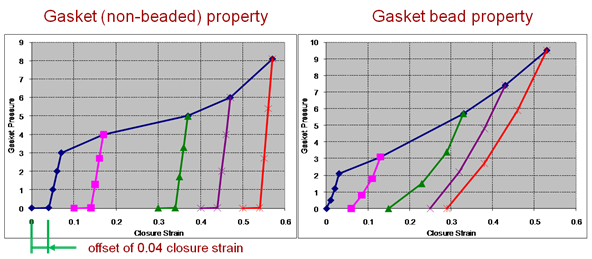
Powyżej model przedstawiający właściwości materiałowe uszczelki z uwzględnieniem zgubienia i bez zgrubienia.
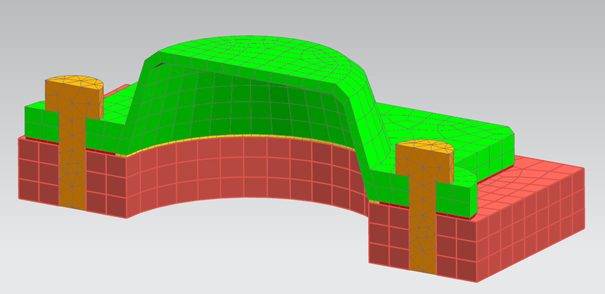
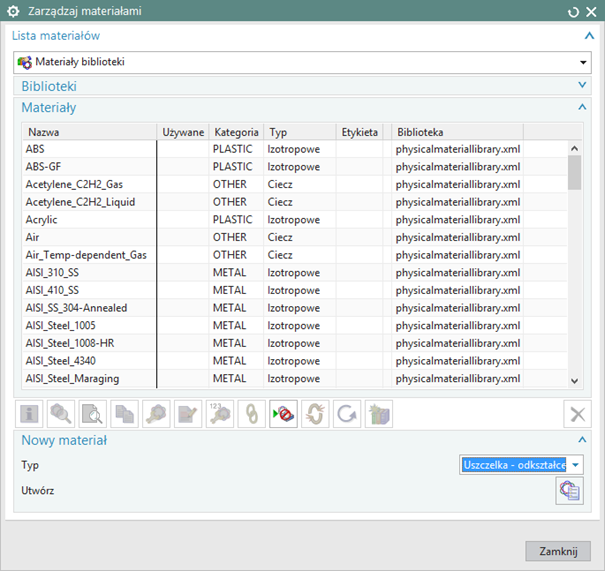
W celu utworzenia nowego materiału uszczelki w Zarządzaj materiałami w sekcji Nowy materiał należy wybrać Typ materiału jako Uszczelka – odkształcenie i kliknąć ikonę Nowy materiał.
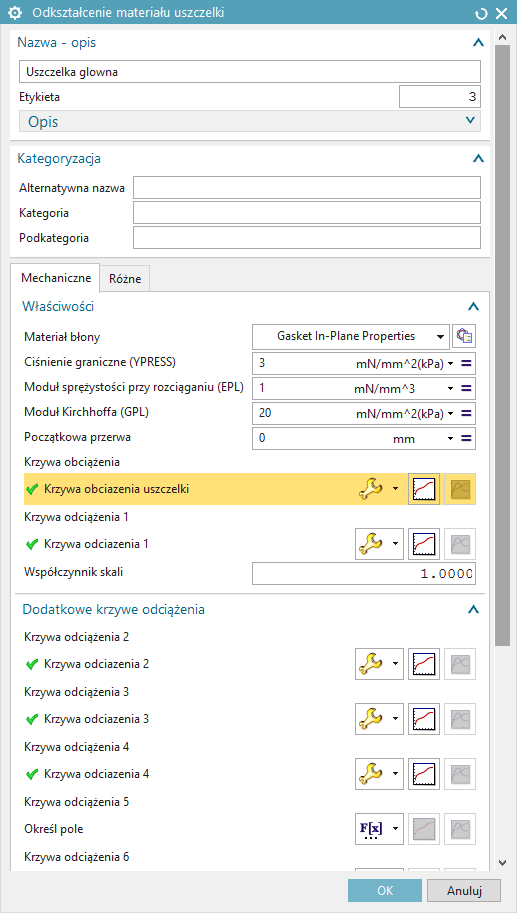
Definiując materiał należy wprowadzić dane materiałowe, a także zdefiniować krzywą obciążenia oraz krzywe odciążenia. Definiując materiał uszczelki, należy wskazać referencyjny materiał isotropowy (MAT1) jako materiał membrany. W tym modelu wybrany został wcześniej zdefiniowany materiał Gasket In-Plane. Krzywe zostały wprowadzone na podstawie poniższych tabel:
Krzywa obciążenia uszczelki:
| Strain(mm/mm) | Pressure(mN/mm^2(kPa)) |
| 0 | 0 |
| 0,04 | 0,01 |
| 0,05 | 1 |
| 0,06 | 2 |
| 0,07 | 3 |
| 0,17 | 4 |
| 0,37 | 5 |
| 0,47 | 6 |
Krzywa odciążenia uszczelki 1:
| Strain(mm/mm) | Pressure(mN/mm^2(kPa)) |
| 0.1 | 0.0 |
| 0.14 | 0.01 |
| 0.15 | 1.3 |
| 0.16 | 2.7 |
| 0.17 | 4.0 |
Krzywa odciążenia uszczelki 2:
| Strain(mm/mm) | Pressure(mN/mm^2(kPa)) |
| 0.3 | 0.0 |
| 0.34 | 0.01 |
| 0.35 | 1.7 |
| 0.36 | 3.3 |
| 0.37 | 5.0 |
Krzywa odciążenia uszczelki 3:
| Strain(mm/mm) | Pressure(mN/mm^2(kPa)) |
| 0.4 | 0 |
| 0.44 | 0.01 |
| 0.45 | 2.0 |
| 0.46 | 4.0 |
| 0.47 | 6.0 |
Krzywa odciążenia uszczelki 4:
| Strain(mm/mm) | Pressure(mN/mm^2(kPa)) |
| 0.5 | 0 |
| 0.54 | 0.01 |
| 0.55 | 2.7 |
| 0.56 | 5.4 |
| 0.57 | 8.1 |
Po utworzeniu materiału uszczelki głównej w analogiczny sposób należy zdefiniować materiał uszczelki ze zgrubieniem. Dane materiałowe, wg których został zdefiniowany materiał uszczelki ze zgrubieniem, przedstawiono poniżej:
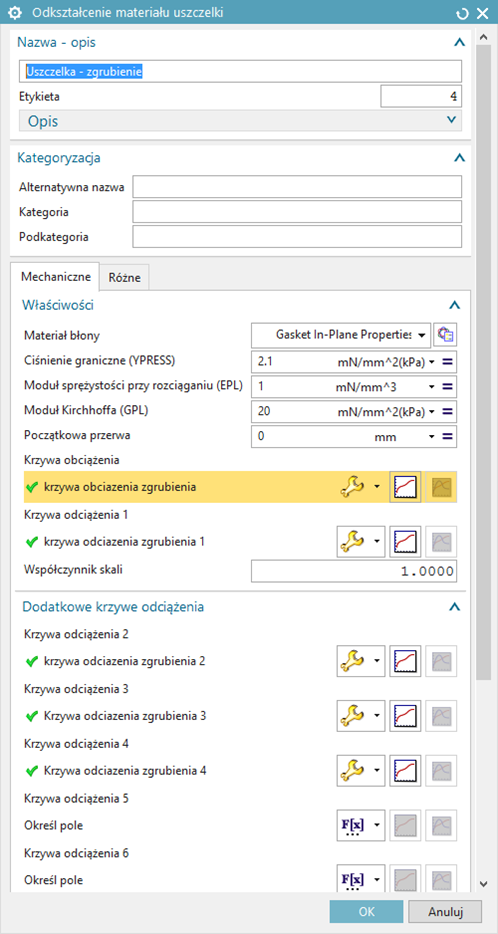
Krzywa obciążenia zgrubienia:
| Strain(mm/mm) | Pressure(mN/mm^2(kPa)) |
| 0.0 | 0.0 |
| 0.01 | 0.5 |
| 0.02 | 1.2 |
| 0.03 | 2.1 |
| 0.13 | 3.1 |
| 0.33 | 5.7 |
| 0.43 | 7.4 |
| 0.53 | 9.5 |
Krzywa odciążenia zgrubienia 1:
| Strain(mm/mm) | Pressure(mN/mm^2(kPa)) |
| 0.06 | 0.0 |
| 0.085 | 0.8 |
| 0.11 | 1.8 |
| 0.13 | 3.1 |
Krzywa odciążenia zgrubienia 2:
| Strain(mm/mm) | Pressure(mN/mm^2(kPa)) |
| 0.15 | 0.0 |
| 0.23 | 1.5 |
| 0.29 | 3.4 |
| 0.33 | 5.7 |
Krzywa odciążenia zgrubienia 3:
| Strain(mm/mm) | Pressure(mN/mm^2(kPa)) |
| 0.25 | 0.0 |
| 0.32 | 2.2 |
| 0.38 | 4.8 |
| 0.43 | 7.4 |
Krzywa odciążenia zgrubienia 4:
| Strain(mm/mm) | Pressure(mN/mm^2(kPa)) |
| 0.29 | 0.0 |
| 0.38 | 2.7 |
| 0.46 | 5.9 |
| 0.53 | 9.5 |
W ten sposób są przygotowane materiały opisujące uszczelkę. Teraz wystarczy przypisać poszczególne materiały odpowiednim siatkom. Dokonać można tego edytując właściwości fizyczne za pomocą polecenia Właściwości fizyczne Symulator nawigacji edytując daną grupę siatek. Zmieniając właściwości fizyczne bezpośrednio na drzewie można w łatwy sposób kontrolować na ekranie roboczym, która siatka jest edytowana. Właściwości zostały tak zmodyfikowane, że wewnętrzna siatka ma przypisany materiał Uszczelka zgrubienie (kolor żółty), a zewnętrzna część Uszczelka główna (kolor czerwony).
Symulator nawigacji edytując daną grupę siatek. Zmieniając właściwości fizyczne bezpośrednio na drzewie można w łatwy sposób kontrolować na ekranie roboczym, która siatka jest edytowana. Właściwości zostały tak zmodyfikowane, że wewnętrzna siatka ma przypisany materiał Uszczelka zgrubienie (kolor żółty), a zewnętrzna część Uszczelka główna (kolor czerwony).

Po zdefiniowaniu materiałów można przejść do tworzenia pliku obliczeniowego. Tworząc plik obliczeniowy ustawiony zostaje typ obliczeń jako „SOL 601,106 Zaawansowana statystyka nieliniowa”, dodatkowo na karcie Ogólna włączona została opcja Ignoruj zależność materiału od temperatury, co jest dobrą praktyką, kiedy nie mamy obciążeń termicznych.
W analizie należy utworzyć połączenia pomiędzy częściami. W tym modelu będą połączenia klejone pomiędzy uszczelką a podstawą i pokrywką oraz połączenia kontaktowe pomiędzy śrubami a pokrywką.
Przejdziemy do definiowania warunków brzegowych. Obciążenie będzie zadane na śruby w celu zasymulowania docisku pokrywy do podstawy. Obciążenie to będzie zmienne w jednostce czasu.
Wybierając polecenie Siła z grupy poleceń Typ obciążenia wskazałem węzeł środkowy elementów RBE2 na końcu lewej śruby. Następnie wielkość obciążenia została zmieniona jako Nowe pole -> Tabela…
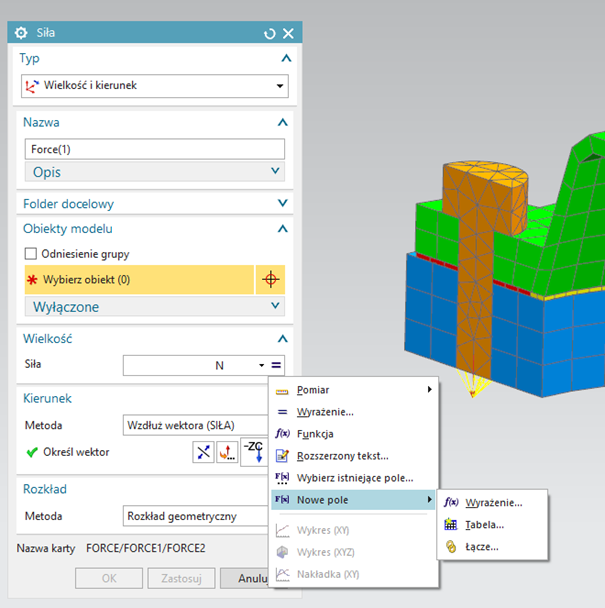
Tabele zdefiniowano jako wartości obciążenia w czasie.
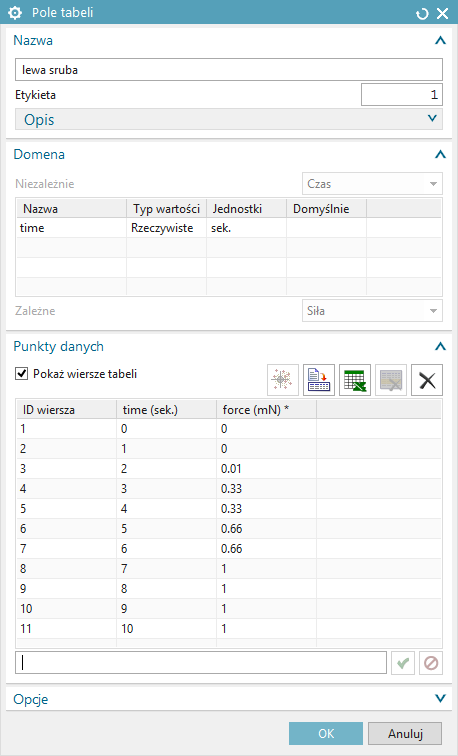
Wartość obciążenia jest podana w zakresie 0 – 1 więc oznacza to, że tak będzie się zmieniać obciążenie, gdzie 0 oznacza brak wartości, a 1 maksymalną wartość obciążenia. Po zaakceptowaniu danych tabeli, klikając ikonę kluczyka obok wartości, można zdefiniować wartość maksymalną obciążenia jako skalę, której wartość wprowadzono 7000 nN. Podczas analizy wartość skali będzie mnożona przez wartość wynikają z tabeli.
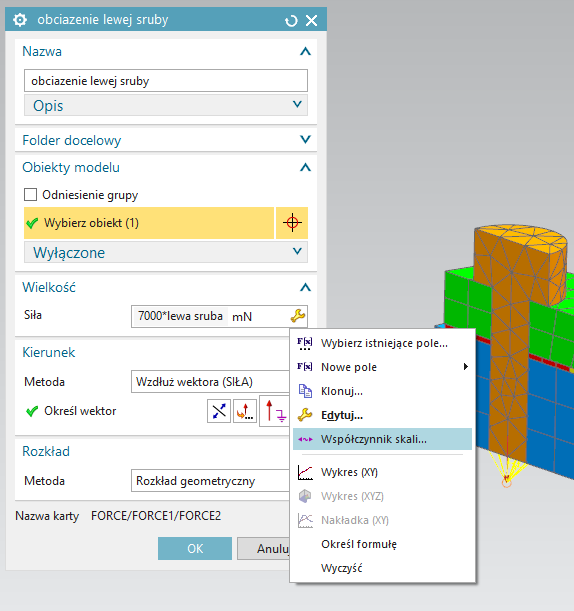
W prawej śrubie zdefiniowano zmienne obciążenie jak w przypadku lewej śruby za pomocą tabeli zmiennej w czasie i skalą 7000 mN.
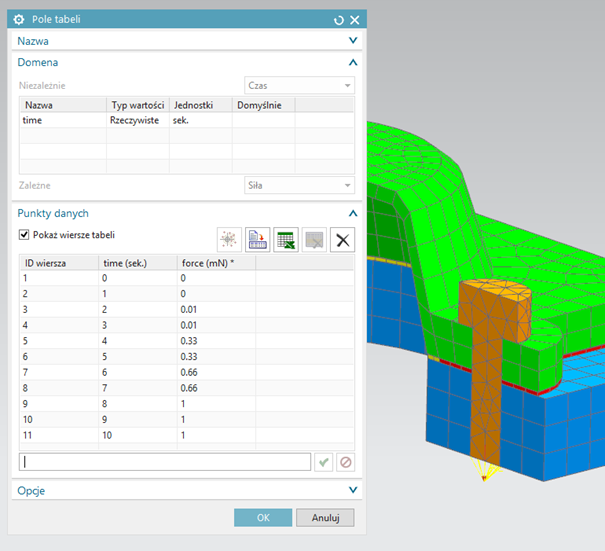
Kolejnym obciążeniem będzie ciśnienie wewnątrz podstawy i pokrywy. Ciśnienie zdefiniowane w podobny sposób jak w śrubach, czyli za pomocą tabeli i wartości zmiennych w czasie. Wartość skali ustawiona jako 4 kPa.
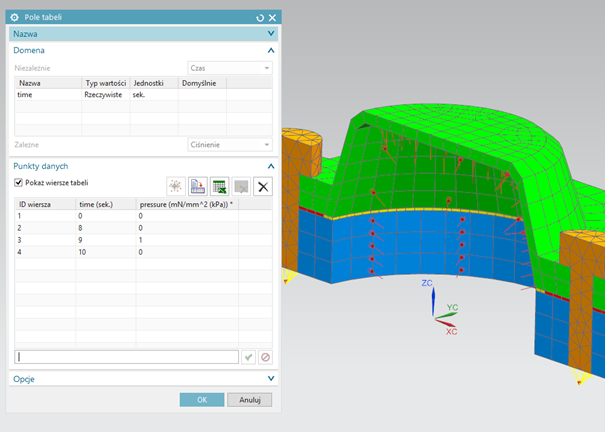
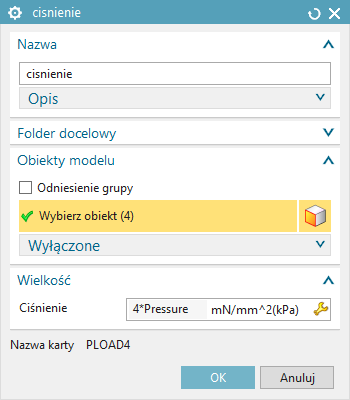
Podparcie zadano jako pełne utwierdzenie na dolnej ścianie podstawy za pomocą polecenia Więz stały dostępny grupie poleceń Typ więzu.
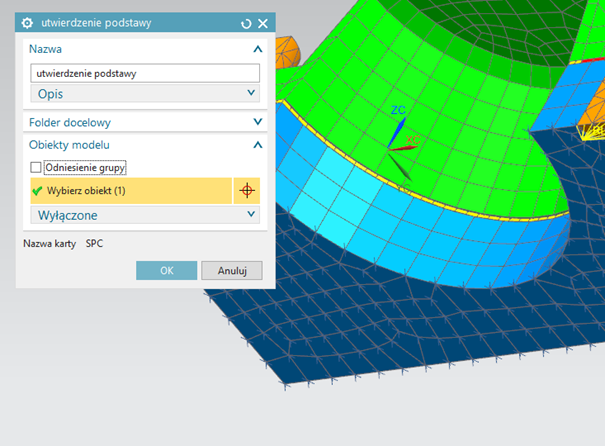
Model przedstawia połowę całej konstrukcji, dlatego na ścianach podziału zadany będzie warunek symetrii. Po wybraniu polecenia Więz użytkownika z grupy poleceń Typ więzu należy wybrać ściany w płaszczyźnie podziału. Dolne krawędzie podstawy należą do powierzchni podziału, jak i powierzchni dolnej, gdzie już zostało nadane utwierdzenie dlatego te krawędzie zostaną wykluczone w tej definicji utwierdzenia. W polu Wyłączone należy wskazać krawędzie, które nie biorą udziału w tej definicji i zostaną pominięte. W przypadku, gdy tego się nie dokona, może pojawić się konflikt utwierdzeń – można go rozwiązać później w analizie wskazując, które obciążenie jest właściwe lub zrobić kombinacje obciążeń.
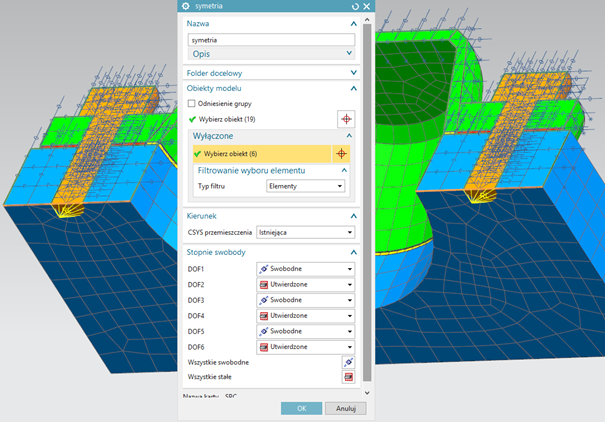
Ostatnim utwierdzeniem będą więzy na końcach elementów RBE2, które pozwolą na poruszanie się śrub tylko w osi śruby.
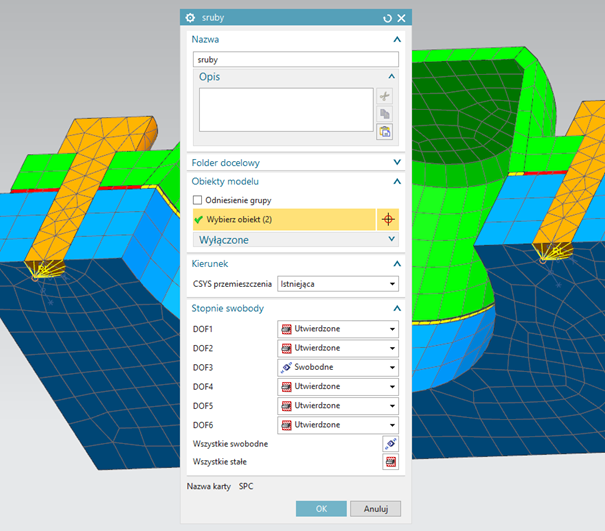
Po zadaniu warunków brzegowych można przejść do definicji analizy.
W analiza nieliniowej statycznej, która nie zawiera obciążeń dynamicznych, prędkości, efektów bezwładności, czas jest ignorowany i nie ma większego znaczenia, czy czas będzie zdefiniowany w 10 krokach co 0.1 sekundy, czy 10 kroków co 1 sekunda. „Czas” jest pomocny przy rozwiązywaniu zadanych warunków brzegowych.
W analizie zastosowane będą dwa etapy stabilizacji. Pierwszy (1 krok z 1.0 sekundą), będzie użyty do rozwiązania problemu styku powierzchni uszczelki z podstawą i uszczelki z pokrywą. W drugim etapie współczynnik obciążenia śruby jest ustawiony na 0.01, która ma zastosować 1,0% obciążenia śruby do dalszej stabilizacji kontaktu.
Po tych dwóch etapach stabilizacji sekwencja dokręcania śruby w ciągu najbliższych 6 sekund. Gdy śruby są całkowicie obciążone, jest zastosowane ciśnienie w czasie od 8,0 sekundy do 9,0 sekundy. W ostatnim etapie usunięto ciśnienie od 9,0 do 10,0 sekund.
Edytując rozwiązanie na karcie Kontrola przypadku należy wybrać polecenie ![]() w Interwały kroków czasowych.
w Interwały kroków czasowych.

Zostały stworzone 4 kroki czasowe wg poniższych parametrów:
Time Step1 – 2 kroki z przyrostem 1 sekunda i współczynnikiem 1. Pozwoli na stabilizację kontaktów przed zadaniem obciążenia.
Time Step2 – 10 kroków z przyrostem 0.2 sekundy i współczynnikiem 5. Pozwoli na zastosowanie 1/3 obciążenia w śrubach w przedziale czasowym 1 sekundy.
Time Step3 – 4 kroki z przyrostem 1 sekunda i współczynnikiem 1. Stabilizacja obciążenia w śrubach.
Time Step4 – 8 kroków czasowych z przyrostem 0.25 sekundy i współczynnikiem 2. Krok czasowy do zadania i odjęcia obciążenia ciśnieniem.
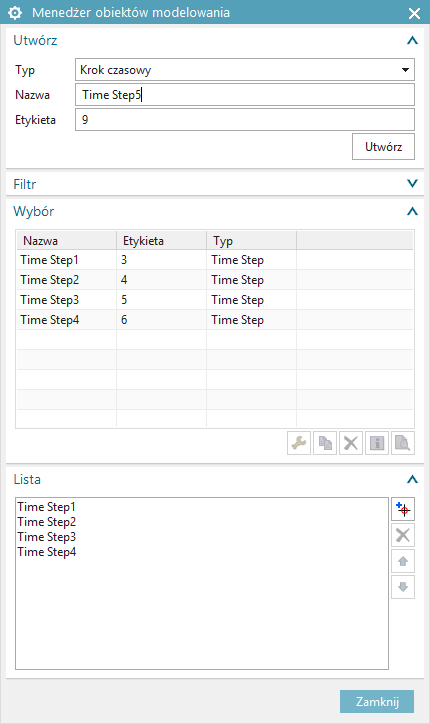
Po zdefiniowaniu kroków czasowych określone zostaną jeszcze dane wynikowe, które mają być policzone. Edytując rozwiązanie na karcie Kontrola przypadku można zdefiniować nowe żądania wyników klikając ![]() . W oknie Żądania wyników należy włączyć: Wynik kontaktu, Przemieszczenie, Uszczelka – wynik, Siły SPC oraz Naprężenia. Teraz wiadomo już jakie rezultaty uzyska się w postprocesingu.
. W oknie Żądania wyników należy włączyć: Wynik kontaktu, Przemieszczenie, Uszczelka – wynik, Siły SPC oraz Naprężenia. Teraz wiadomo już jakie rezultaty uzyska się w postprocesingu.
Kolejnym krokiem w ustawieniach analizy będą parametry strategii. Edytując rozwiązanie na karcie Kontrola Przypadku należy kliknąć Utwórz obiekt modelowania w pozycji Parametry strategii:
- Kontrola analizy – W pozycji Automatyczny schemat przyrostu (AUTO) ustawiamy AST – czyli Automatic time stepping oznacza, że solwer automatycznie podzieli krok czasowy, w przypadku gdy bieżąca iteracje nie będzie się zbiegać.
- Opcje analizy – w pozycji Macierz sztywności – stabilizacja (MSTAB) ustawiamy Używane – dodaje małą sztywność poprzeczną, aby zapobiec efektom ruchu pojedynczych wolnych obiektów. Używany jest tam, gdzie może dość do swobodnego ruchu obiektu zanim dojdzie do kontaktu.
- Opcje analizy – w pozycji Maksymalny limit przemieszczenia (MAXDISP) ustawiamy 0.5 mm – zmniejszy współczynnik obciążenia w kroku czasowym w przypadku, gdy wartość przemieszczenia przekroczy określoną wartość. Ograniczy to ruch obiektu zgodnie z krokiem czasowym, gdzie ze względu na dużą wartość ilość iteracji jest powtarzana i jest problem z uzyskaniem zbieżności – krok czasowy będzie podzielony i szybciej uzyskamy zbieżność iteracji.
- Schemat ATS – w pozycji Przetwarzane końcowe – flaga rozmiaru kroku czasowego zbieżności (ATSNEXT) wprowadzamy wartość 3. Informuje solwer, że ma zawsze trafić w określony krok czasowy. W wielu analizach żądane wyniki końcowe nie są dopasowane do pożądanego kroku czasowego na skutek automatycznego podziału kroków czasowych. W tej analizie różne warunki brzegowe rozpoczynają się i kończą w różnych czasach, a wyników oczekujemy dla konkretnej zmiany. W przypadku pozostawienia domyślnej wartości ATSNEXT w rezultatach uzyskamy wynik w 8.75 sekundy oraz 9.25 sekundy natomiast maksymalne ciśnienie osiągane jest w 9 sekundzie i brakowałoby nam wyników w tym kluczowym czasie.
Po zdefiniowaniu opcji analizy można włączyć analizę. Kliknąć ikonę Rozwiąż na wstążce Strona główna lub menu podręcznym na rozwiązaniu w drzewie Nawigator symulacji.
Po przejściu do wyników w Nawigatorze przetwarzania końcowego będzie dostępnych 12 kroków czasowych.
W celu wyświetnienia wyników np. ciśnienia w uszczelce należy rozwinąć dany krok czasowy np. przyrost 12, 10 sek. i po rozwinięciu Ciśnienie uszczelka dwukrotnie kliknąć na Skalarna.
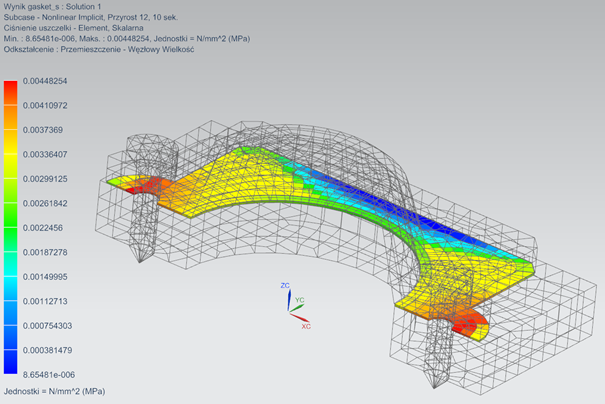
W celu wyłączenia siatek, które nie będą w chwili bieżącej przetwarzane należy je wyłączyć w Rzutniach w drzewie Post View 1.
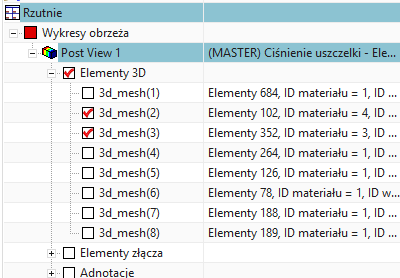
Za pomocą Edytuj widok wyników na wstążce Wyniki w oknie widok wyników można kliknąć przycisk Wynik przy Wyświetlaniu kolorów w celu zmiany jednostki na kPa.
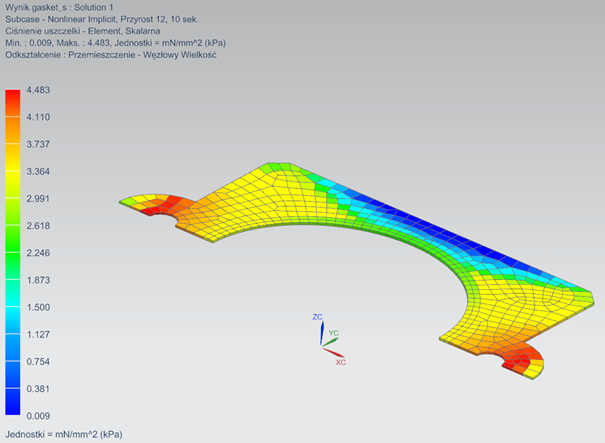
Efekt uszczelniający pojawia się, gdy obciążenie ściskające działające w kierunku grubości uszczelki przekroczy początkową granicę plastyczności uszczelki. Działanie uszczelniające jest utrzymane tak długo, jak wytrzymałość na ściskanie nie spadnie poza wartość progową. Uszczelka zostanie zniszczona, jeżeli naprężenia ściskające zostaną przekroczone maksymalne naprężenia dla uszczelki.
Każda uszczelka może mieć jeden z pięciu stanów. Odpowiednia wartość wynikowa z pliku *.f06 reprezentowana jest w NX wg poniższej tabeli:
| Status | Opis | NXN Output | Wyświetlanie wyniku w NX |
| Otwata | Ciśnienie uszczelki jest mniejsze niż ciśnienie przeciekania. | 1 | 0 |
| Zamknieta | Ciśnienie uszczelki jest większe niż ciśnienie przeciekania ale nie przekracza granicy plastyczności | 2 | 2 |
| Uszczelniona | Granica plastyczności uszczelki została przekroczona i bieżące ciśnienie przekracza ciśnienie szczelności. | 3 | 4 |
| Przecieka | Po odkształceniu plastycznym ciśnienie uszczelki spade poniżej ciśnienia szczelności uszczelki. | 4 | 5 |
| Zgnieciona | Naprężenia zamykające uszczelkę przekraczają granicę pęknięcia uszczelki. | 5 | 6 |
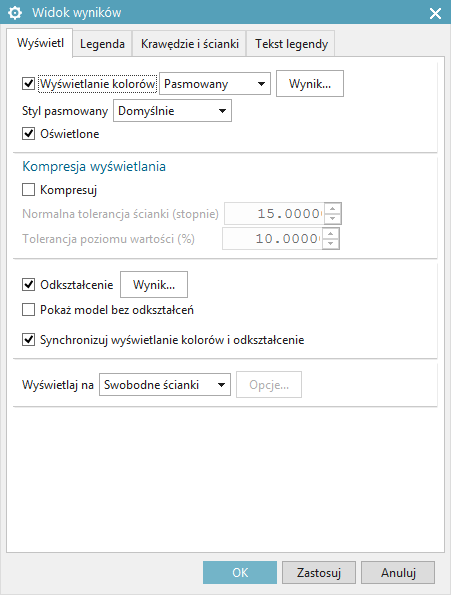
W oknie Widok wyników na karcie Legenda należy ustawić sterowanie kolorami i wartościami jako Określony i ustawić zakres pomiędzy 0 a 7. Dodatkowo liczbę poziomów ustawiamy na 7 tak, aby za pomocą kolorów legendy łatwo odczytać status uszczelki.
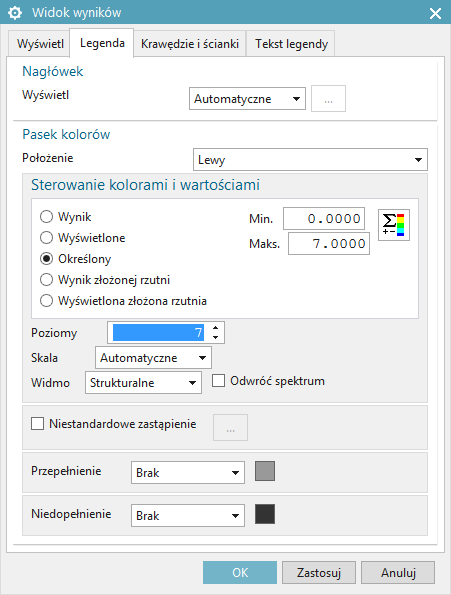
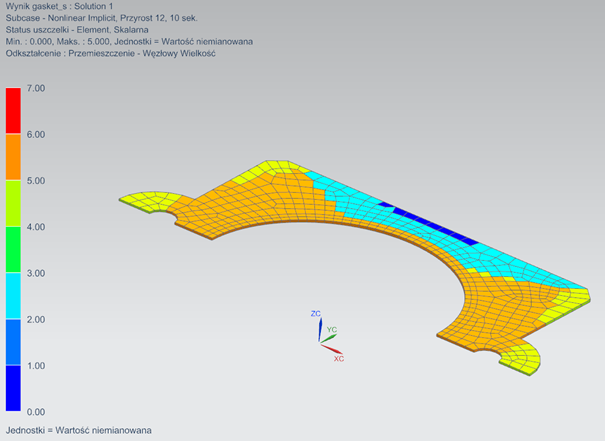
Status uszczelki dla kroku czasowego 8 sek.
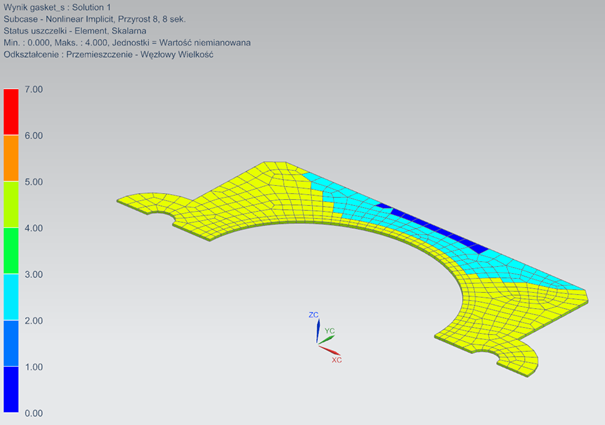
Status uszczelki dla kroku czasowego 8.5 sek.
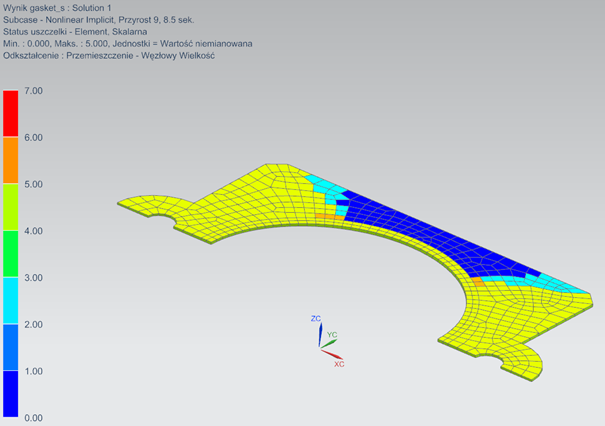
Status uszczelki dla kroku czasowego 9 sek.
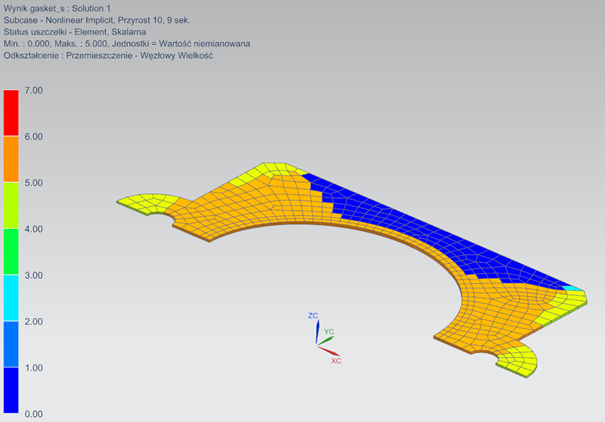
Status uszczelki dla kroku czasowego 10 sek.
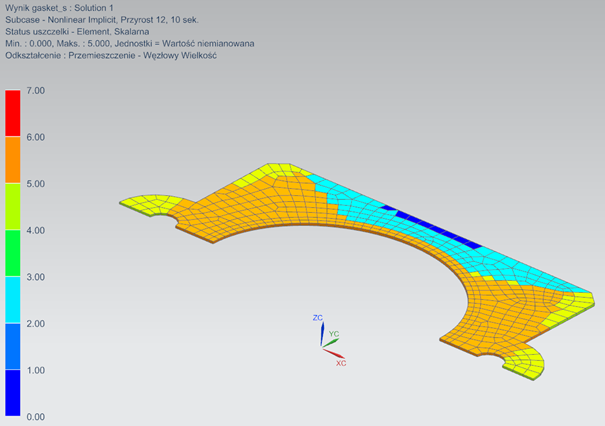
W celu jeszcze lepszego zobrazowania i bardziej precyzyjnego wytłumaczenia jak przebiega cały proces analizy, przygotowałem specjalny 20-minutowy film. Zapraszam do obejrzenia:
Artykuł ten jest kolejną częścią naszego cyklu edukacyjnego MES. Szereg wcześniejszych tekstów oraz materiałów wideo znajduje się na naszym blogu i kanale YouTube. Jeśli jesteście zainteresowani poszerzeniem wiedzy z zakresu analiz w Simcenter 3D (NX CAE), zachęcam do kontaktu mailowego.
opracował
Michał Sroka
michal.sroka@gmsystem.pl