Wizualizacja elementów wg kolorów w Femap
Budując modele obliczeniowe, tworząc siatki elementów skończonych, modele tracą czytelność ponieważ elementy wyświetlają się jednym domyślnym kolorem. Oczywiście domyślny kolor możemy zmienić, ale model dalej będzie się zlewał i utrudniał pracę. Szybkie odczytanie, jak model jest zbudowany, z jakich grubości elementów, z jakich materiałów czy właściwości, ułatwia pracę oraz ocenę czy projekt jest dobrze zbudowany. Łatwiej dostrzec jak poszczególne zmiany i modyfikacje wpłyną na inne obiekty, których aktualnie nie chcieliśmy zmieniać. Femap oferuje kilka rozwiązań umożliwiających graficzne przedstawienie właściwości elementów.
Wyświetlanie elementów wg. materiału lub właściwości elementów.
Wybierając polecenie Color With mamy do wyboru 3 ustawienia:
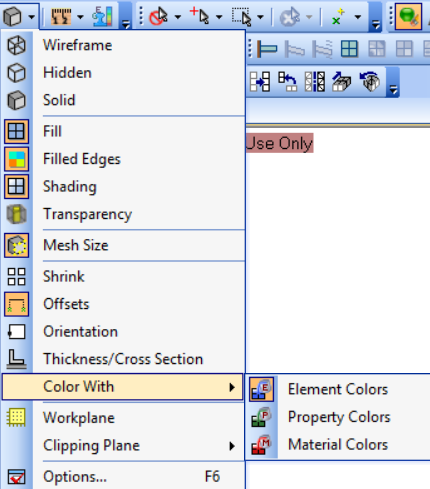
Element Colors – wyświetla kolor wg koloru zdefiniowanego w elemencie skończonym – domyślne ustawienie.
Property Colors – wyświetla elementy wg koloru zdefiniowanego we właściwościach.
Material Colors – wyświetla elementy wg koloru zdefiniowanego w materiale.
Przy domyślnych ustawieniach niezależnie od ustawionej pozycji barwa będzie jednakowy ponieważ wszystkie właściwości, materiały, elementy są zdefiniowane domyślnym barwą wg ustawień programu. Zmiany poszczególnych kolorów omówię na przykładzie właściwości elementu. Chcąc zmienić daną właściwość, na drzewie w Model info z menu kontekstowego na danej pozycji, można wybrać Color. Mając do czynienia z dużymi modelami i dziesiątkami właściwości lub materiałów nie jest to takie płynne. Należy się bowiem zastanowić, jaki zabarwienie mają mieć poszczególne elementy. Jesteśmy w stanie ułatwić sobie zadanie wybierając na drzewie wszystkie właściwości lub elementy i z menu kontekstowego przejść do zmiany palety, tak jakbyśmy chcieli przypisać wszystkim pozycjom jeden kolor.
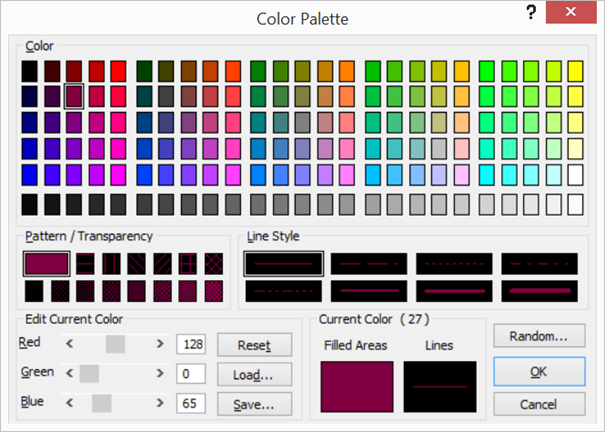
Wybierając losową zmianę koloru za pomocą przycisku Random…, program do każdej właściwości dopisze zabarwienie różniące się miedzy sobą losowo.
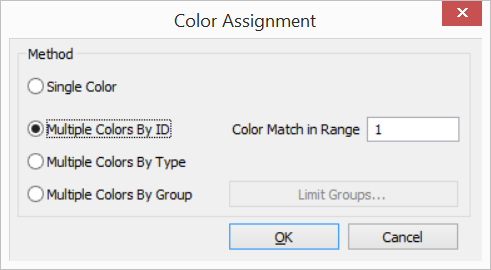
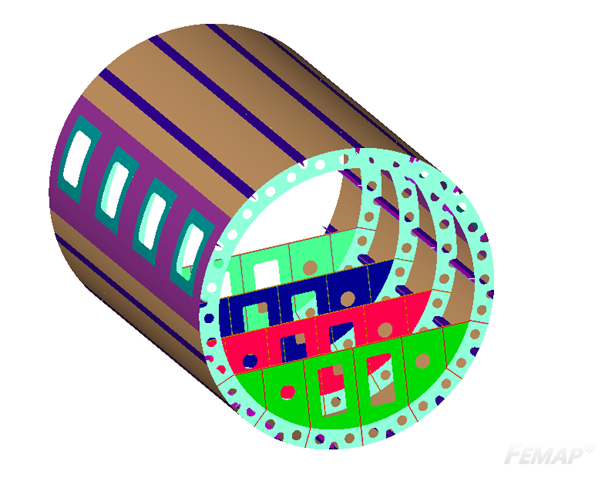

Warto zaznaczyć, że powtórzenie operacji, czyli kolejne losowe przypisanie kolorów ponownie dobierze nam poszczególne kolory. Umożliwia to szybkie przypisanie danych kolorów jeżeli np. program zaproponuje nam kolor/y nieodpowiednie, np. nie przypadł nam do gustu róż, écru, grynszpan czy burgund[ ]. Oczywiście poszczególne właściwości lub materiały możemy ręcznie zmienić, czyli tylko fuksja lub eozyna – zamiana na feldgrau (Lista kolorów), resztę pozostawiając wg losowo przypisanej palety.
Modyfikacji kolorów można dokonać poprzez odpowiednie polecenie z menu Modify > Color. Jednak zmiana kolorów z menu podręcznego na drzewie wydaje się być poręczniejsza.
Przedstawiony model jest zbudowany z płyt oraz belek. Włączając wizualizacje grubości oraz przekrojów będziemy mogli obejrzeć model z wizualizacją 3D elementów.
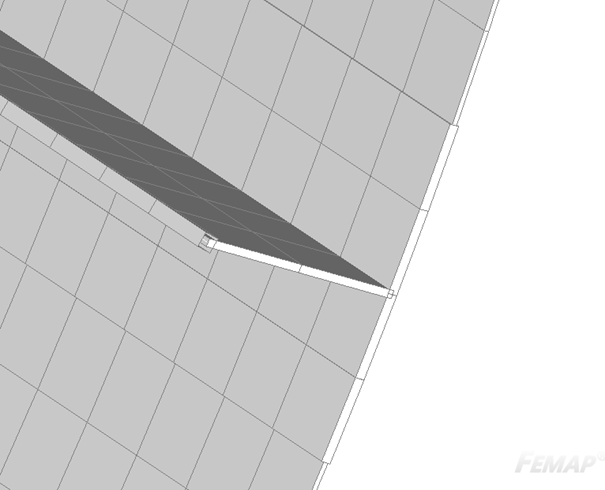
Powyżej wizualizacja grubości płyt. W modelach o dużych gabarytach ciężko zobaczyć gdzie jest zmiana grubości. Nie każdy używa na co dzień wizualizacji grubości co przedstawiono na ilustracji poniżej.
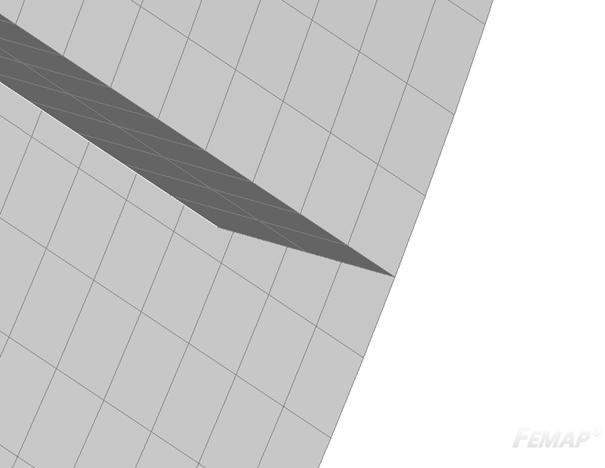
Możemy wyświetlić model wg cech materiałowych lub fizycznych. Wybierając polecenie Contur Model Data z menu View > Advanced Post lub z paska poleceń View – Simple.
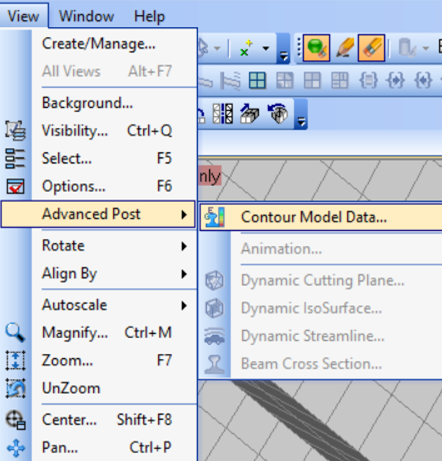
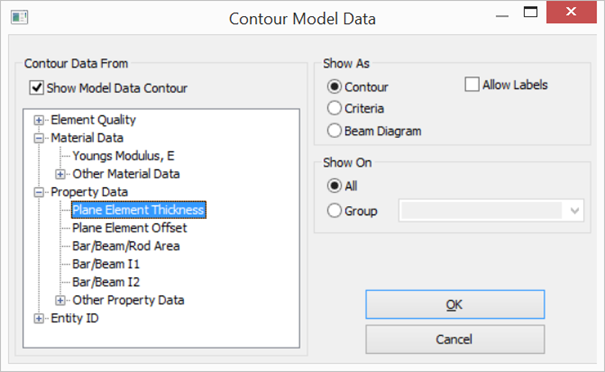
Włączając wyświetlanie Plane Element Thickness model będzie wyświetlał barwy wg grubości elementów płytowych wraz ze skalą jak pokazano poniżej. Warto zwrócić uwagę, że paletę i skalę kolorów można zmieniać za pomocą poleceń do Postprocesingu.
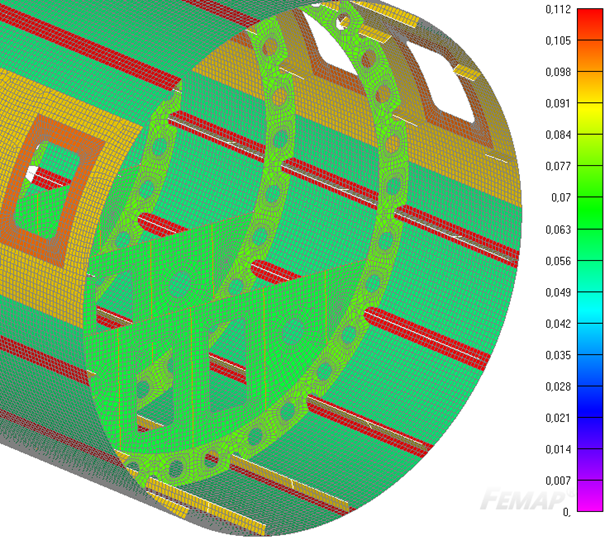
Dzięki powyższym poleceniom, szybko możemy zmienić wyświetlanie elementów skończonych konstrukcji wg wybranych parametrów. Ułatwia to i przyśpiesza pracę i daje użytkownikowi duże możliwości do zaprezentowania liczonego projektu.
Jak można zmienić wizualizacja elementów wg kolorów w Femap można zobaczyć na filmie: Tips and Tricks Femap – Wizualizacja elementów skończonych według kolorów
opracował
Michał Sroka
michal.sroka@gmsystem.pl