Solid Edge: inżynieria odwrotna na przykładzie z życia wziętym
Wstęp
Inżynieria odwrotna to niezwykle interesujący temat w modelowaniu inżynierskim. Poniższy artykuł – Solid Edge: inżynieria odwrotna na przykładzie z życia wziętym – prezentuje proces komputerowej rekonstrukcji geometrii obiektu rzeczywistego w postaci korpusu poduszki silnika samochodu dostawczego, z wykorzystaniem technik Reverse Engineering oraz zaawansowanych narzędzi powierzchniowego modelowania 3D.
Eksploatacja pojazdów sprawia, że ich części i podzespoły zużywają się. Najprostszą metodą naprawy w takiej sytuacji jest wymiana takiego elementu na nowy. Problem pojawia się wtedy, gdy pożądany komponent nie jest już dostępny na rynku, a dostęp do dokumentacji technicznej jest nieosiągalny.
W tej sytuacji zastosowanie znajduje inżynieria odwrotna. Jest to metoda bardzo szybka i tania, która pozwala na precyzyjne zeskanowanie uszkodzonego detalu, odtworzenie modelu 3D oraz dokumentacji technicznej, a następnie wykonanie zamiennika.
Skanowanie 3D
Pierwszym krokiem cyfrowej rekonstrukcji omawianego detalu było zeskanowanie bezdotykowym skanerem MICRON3D firmy SmartTech wykorzystującym technologie zielonego światła LED, która zapewnia najlepsze wyniki pomiarowe (rys. 1). Następnie dane pochodzące ze skanów w postaci chmury punktów trafiły do integralnego oprogramowania i zostały poddane procesowi triangulacji, tj. rozpinania siatki trójkątów na poszczególnych punktach pomiarowych. Po zakończeniu procesu zapisano obiekt do postaci pliku .STL.

Rys. 1 Proces skanowanie detalu skanerem MICRON3D firmy SmartTech
Obróbka pliku .STL w Solid Edge 2019
Podczas tworzenia powierzchniowej siatki trójkątów często powstają liczne błędy, takie jak: błędy niejednoznaczności na obszarach krawędzi obiektu, błędy lokalnych wklęsłości lub wypukłości, nieciągłości powierzchni (braki w danych pomiarowych), obszary przenikających się punktów (rys. 2). Wszystkie te wady muszą zostać usunięte poprzez wygładzanie i korygowanie błędów powierzchni siatki trójkątów, a także przez uzupełnianie ubytków (tzw. „łatanie dziur” w obiekcie siatkowym). W tym celu wykorzystano specjalistyczne narzędzia Inżynierii odwrotnej, dostępne w Solid Edge 2019.
 Rys. 2 Przykłady błędów powierzchniowej siatki trójkątów
Rys. 2 Przykłady błędów powierzchniowej siatki trójkątów
Pierwszy krokiem optymalizacji siatki trójkątów jest usunięcie jej ewentualnych wklęsłości i wypukłości. Aby usunąć niechciane obszary użyto polecenia „Usuń siatkę”, które oferuje wiele opcji i metod zaznaczania siatki trójkątów tj. ramka, pędzel czy box 3D.
W ten sposób usunięte niedoskonałości utworzyły tzw. „dziury”, które należało następnie „załatać”. Polecenie „Wypełnij otwory” automatycznie analizuje obiekt sitkowy i wyróżnia wszystkie granice otworów kolorem zielonym, dzięki temu szybko uzyskujemy graficzną informację o ich położeniu oraz ilości. Dostępne opcje wypełniania pozwalają na uzupełnianie otworów stycznie, liniowo, dokładnie lub z zachowaniem krzywizny granicy otworu. Dodatkowo dostępna jest lista otworów, która pozwala na filtrowanie i wykluczanie poszczególnych otworów w przypadku chęci użycia różnych opcji wypełniania dla poszczególnych grup lub pojedynczych otworów (rys. 3).
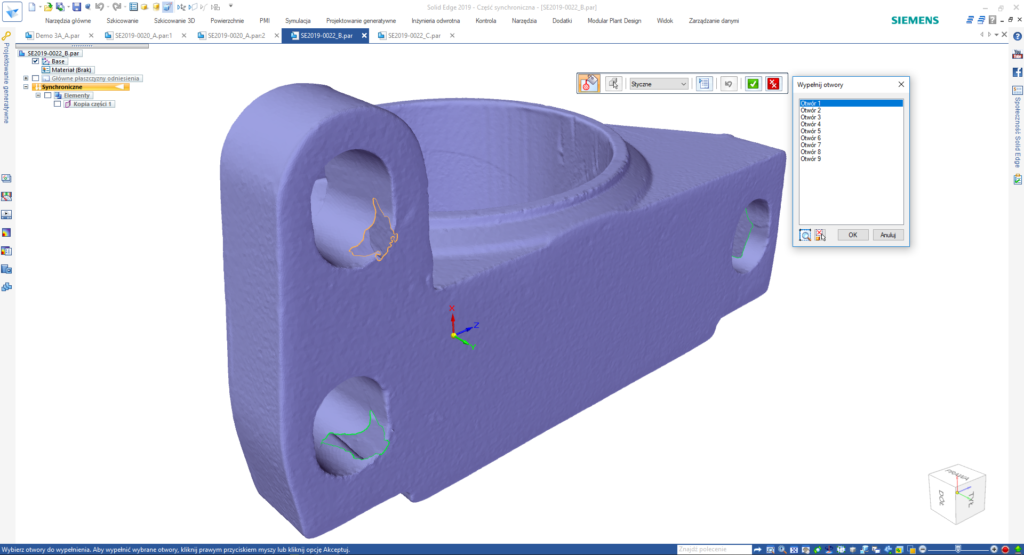
Rys. 3 Automatycznie wykryte otwory obiektu siatkowego
Jak widać na powyższych zdjęciach, skaner 3D jest zadziwiająco precyzyjny i wychwytuje wszelkie niedoskonałości skanowanego obiektu. W celu zmniejszenia niedoskonałości powstałych podczas skanowania wykorzystano polecenie do wygładzania siatki (rys. 4).
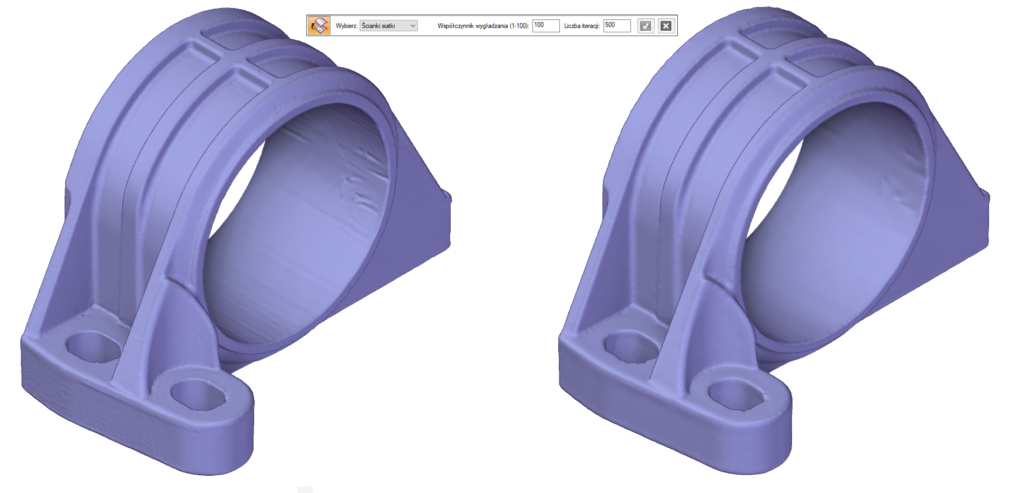 Rys. 4 Obiekt siatkowy przed i po wygładzaniu
Rys. 4 Obiekt siatkowy przed i po wygładzaniu
Gdy wszystkie otwory zostaną wypełnione, a siatka trójkątów utworzy obszar zamknięty, można ją przekształcić na siatkowy obiekt bryłowy, w którym możemy wprowadzać operacje jak w standardowym obiekcie bryłowym (rys. 5).
 Rys. 5 Przetworzona powierzchniowa siatka trójkątów na bryłowy obiekt siatkowy
Rys. 5 Przetworzona powierzchniowa siatka trójkątów na bryłowy obiekt siatkowy
Definiowanie regionów
W tym momencie model jest gotowy np. do wykonania wydruku 3D. Natomiast moim zadaniem do wykonania jest przekonwertowanie tego obiektu na „prawdziwą” geometrię CAD.
W tym celu uruchamiam polecenie do automatycznego wykrywania regionów, na podstawie których w kolejnym etapie będzie możliwe utworzenie powierzchniowych elementów analitycznych. Podczas analizy program wykrywa obszary cylindryczne, płaszczyznowe, stożkowe oraz sferyczne i tworzy regiony z odpowiednio przypisanymi kolorami: cyjan – obszary cylindryczne, żółty – obszary płaszczyznowe, czerwony – obszary sferyczne, niebieski – obszary stożkowe (rys. 6).

Rys. 6 Obiekt siatkowy po automatycznym identyfikowaniu regionów
Obszary oznaczone kolorem magenta to regiony, dla których system nie był w stanie przypisać żądnego kształtu analitycznego. Jak łatwo można zauważyć, niektóre obszary zostały także nie do końca poprawnie zidentyfikowane, więc za pomocą koloru magenta wprowadzono dodatkowe granice podziału regionów, a dokładniej w obszarach styczności regionów cylindrycznych i płaszczyznowych.
Następnie zmieniono kolory obszarów wcześniej błędnie oznaczonych jako cylindryczne – kolor cyjan na poprawne płaszczyznowe — kolor żółty. Przyjrzyjmy się następnie ścianie przy otworze widocznym na pierwszym planie. Program rozpoznał w tym miejscu trzy regiony: dwa żółte i jeden czerwony (rys. 6). Ten obszar powinien zostać przekształcony w pojedynczą powierzchnię stożkową, aby było to możliwe należy wypełnić te regiony nowym niezależnym kolorem (np. pomarańczowym) i połączyć je. Łączenie odbywa się poprzez zamalowanie obszarów pomiędzy nimi, do uzyskania pojedynczego regionu (rys.7).

Rys. 7 Obiekt siatkowy z rozpoznanymi regionami po wprowadzeniu poprawek
Regiony można definiować również ręcznie i nie trzeba być tu precyzyjnym. Wystarczy zgrubnie oznaczyć obszar siatki trójkątów wybranym kolorem, tak aby zbliżyć się do jednego z typów rozpoznawanych geometrii analitycznych. Oznaczanie regionów „właściwymi” kolorami dla odpowiednich typów powierzchni analitycznych, może sprawiać trudność, dlatego jeśli mamy automatycznie rozpoznane regiony, możemy wykorzystać kroplomierz do pobrania odpowiedniego koloru w celu przypisania go do innych regionów.
Wyodrębnianie powierzchni
Proces identyfikowania regionów został zakończony, następnym krokiem jest wyodrębnianie powierzchni, które następnie posłużą do utworzenia analitycznego modelu bryłowego.
Do dyspozycji są dwa sposoby pobierania powierzchni, tj. Pobierz wszystkie i Wyodrębnij. Opcja Pobierz wszystkie powoduje wygenerowanie powierzchni analitycznych na podstawie wszystkich dostępnych regionów. Zastosowanie tej metody prawdopodobnie wygeneruje o wiele więcej powierzchni niż jest konieczne do odtworzenia geometrii modelu (rys. 8). Opcja Wyodrębnij pozwala na wybranie pojedynczych regionów i wyodrębnia odpowiedni rodzaj powierzchni przypinany do danego koloru.
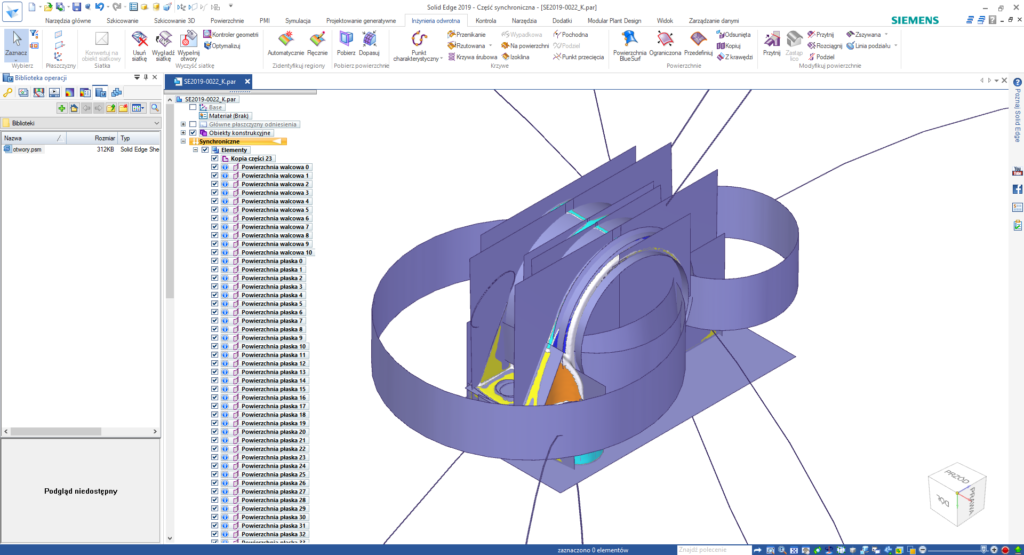
Rys. 8 Wynik wyodrębniania elementów powierzchniowych ze wszystkich regionów
Dostępne jest również polecenie Dopasuj, które pozwala dodatkowo na określanie tolerancji dopasowania powierzchni dla wybranego regionu/ów. Dzięki temu umożliwia dokładniejsze odtworzenie powierzchni niż w przypadku polecenia Pobierz. Możliwy jest również wybór przypisywanego typu powierzchni geometrii analitycznej dla wskazanego regionu niezależnie od jego koloru (rys. 9).
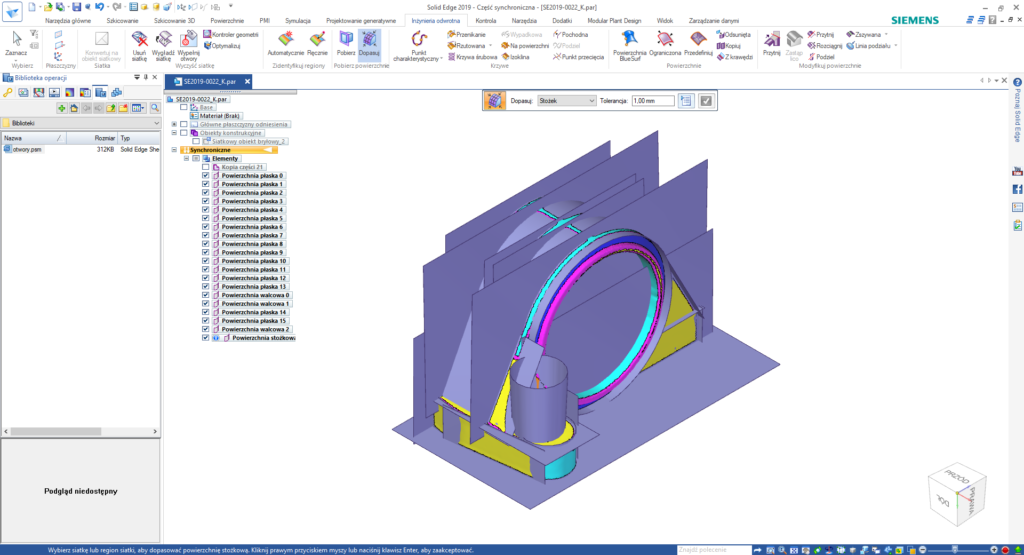
Rys. 9 Wyniki wyodrębniania powierzchni poprzez manualne dopasowanie
W szczególnych przypadkach, jeśli geometria skanowanego modelu nie powala na wyodrębnienie istotnego regionu koniecznego do utworzenia końcowej geometrii, istnieje możliwość utworzenia dodatkowych powierzchni na podstawie szkiców opartych na krawędziach widoków prostokątnych lub Przekroju ruchomego umieszczonego w dowolnej płaszczyźnie (rys. 10).
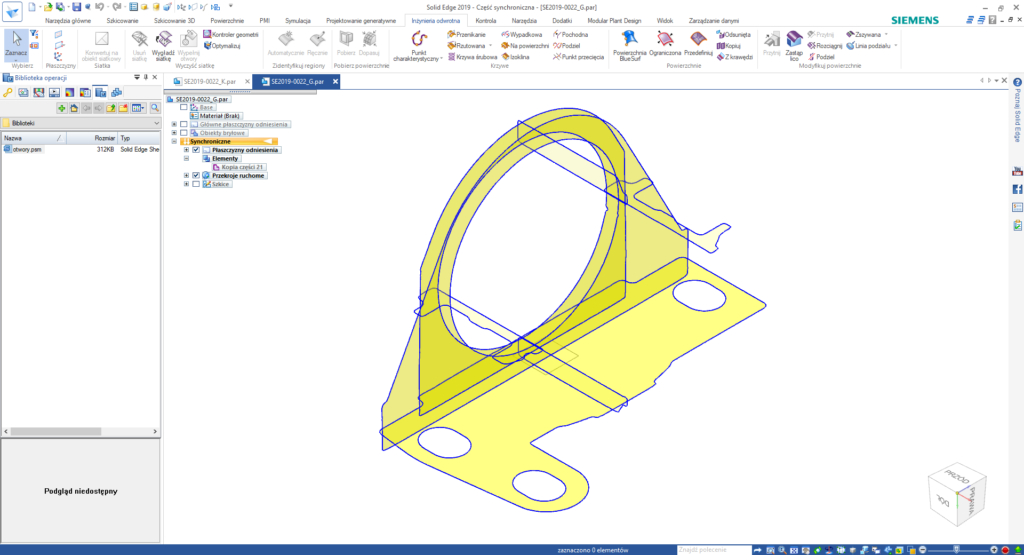
Rys. 10 Przekroje ruchome utworzone na podstawie obiektu siatkowego
Modyfikacje i edycja modelu bryłowego
Niektóre z powierzchni należy dodatkowo rozciągnąć za pomocą narzędzi do modyfikacji powierzchni tak, aby utworzyły przecięcia z sąsiednimi obiektami powierzchniowymi. Następnie wykorzystując utworzone powierzchnie analityczne w połączeniu z nowymi możliwościami polecenia Przytnij, tworzony jest obiekt bryłowy. Na podstawie zamkniętych objętości utworzonych przez przecinające się powierzchnie, program wykrywa wiele obiektów bryłowych oraz pozwala użytkownikowi na wybór, które z nich zachować, a które pominąć. Dodatkowo opcje Połącz regiony i Zużyj powierzchnie pozwalają na utworzenie pojedynczego obiektu bryłowego i usunięcie wszystkich elementów powierzchniowych. Efektem tego etapu jest uzyskanie pojedynczego obiektu bryłowego (rys 11).
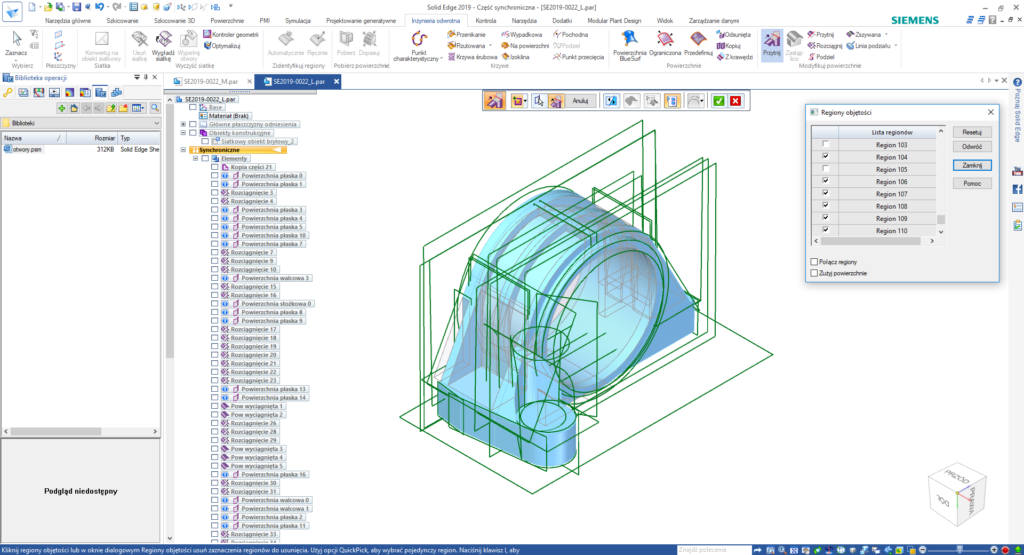
Rys. 11 Wykryte obiekty bryłowe na podstawie zamkniętych objętości utworzonych przez przecinające się powierzchnie
Za sprawą technologii synchronicznej możemy do modelu wprowadzić Relacje lic, aby w łatwy sposób wprowadzić zależności geometryczne np. prostopadłość, współosiowość, między utworzonymi ścianami modelu bryłowego. Model 3D możemy następnie edytować poprzez dodanie niezbędnych zaokrągleń, otworów oraz wymiarów sterujących PMI i dostosować geometrię do stanu ostatecznego (rys. 12).
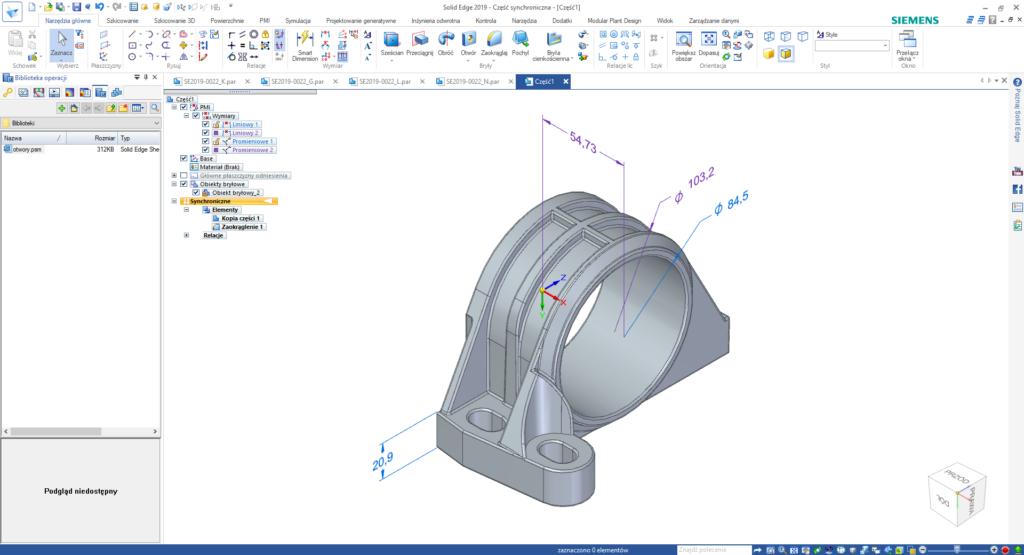
Rys. 12 Model 3D po wprowadzeniu dodatkowych operacji obróbczych
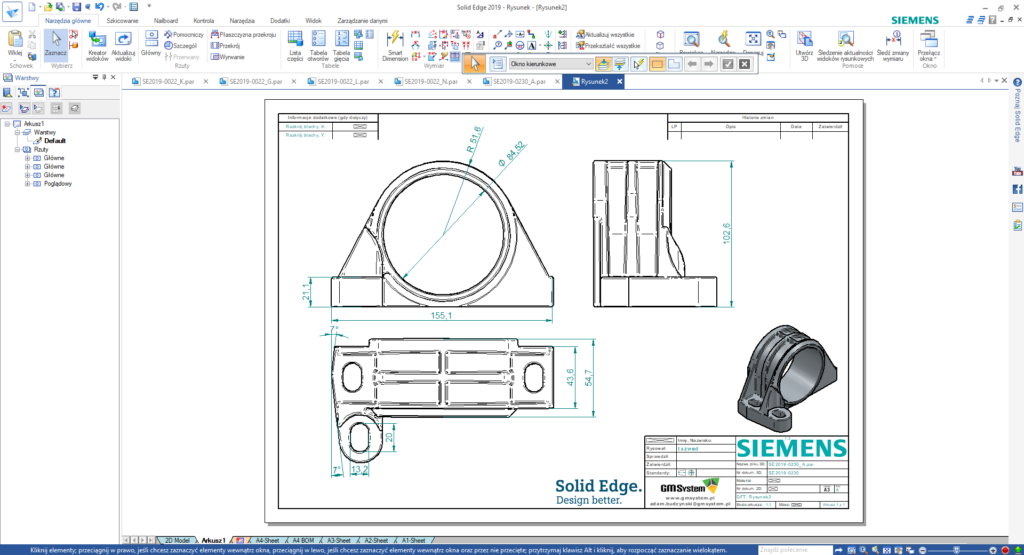
Rys. 13 Asocjatywny rysunek 2D utworzony na podstawie modelu 3D
Podsumowanie
Dzięki zastosowaniu technologii sankowania w szybki i niedrogi sposób możemy otrzymać geometrię i odtworzyć detal. Używając skanera MICRON3D opartego na technologii zielonego światła LED zebranie kompleksowych informacji na temat geometrii powierzchni detalu następuje w szybki, niewymagający specjalistycznej wiedzy sposób.
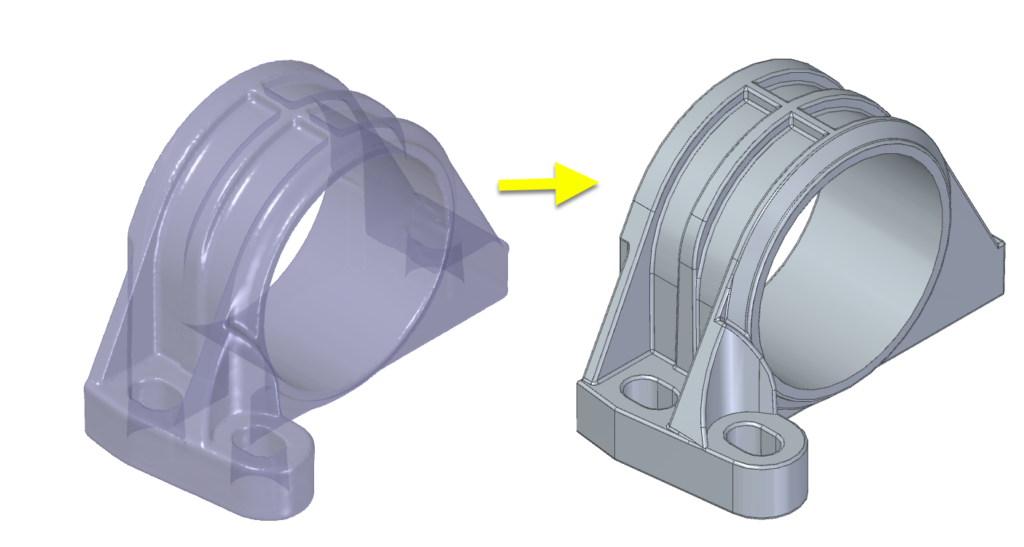
Używając oprogramowania Solid Edge 2019 w konfiguracji Classic lub Premium dotychczasowy użytkownik dysponuje wachlarzem narzędzi, dających zupełnie nowe możliwości modelowania na bazie istniejących obiektów. Wykorzystanie skanera 3D firmy SMARTTECH daje szansę nie tylko odtworzenia modelu 3D i dokumentacji 2D skanowanych obiektów, ale również projektowania nowych rozwiązań, które będą dopasowane do istniejących detali.
Zarówno proces skanowania jak i właściwe modelowanie korpusu poduszki silnika zostały wykonane w ciągu jednego dnia udowadniając, że projektowanie na bazie istniejących kształtów może być wykonane w szybki i przyjemny sposób.
Opracował: Tomasz Szwed
Jeśli jesteś zainteresowany programem CAD dla Twojej firmy, skontaktuj się z nami.