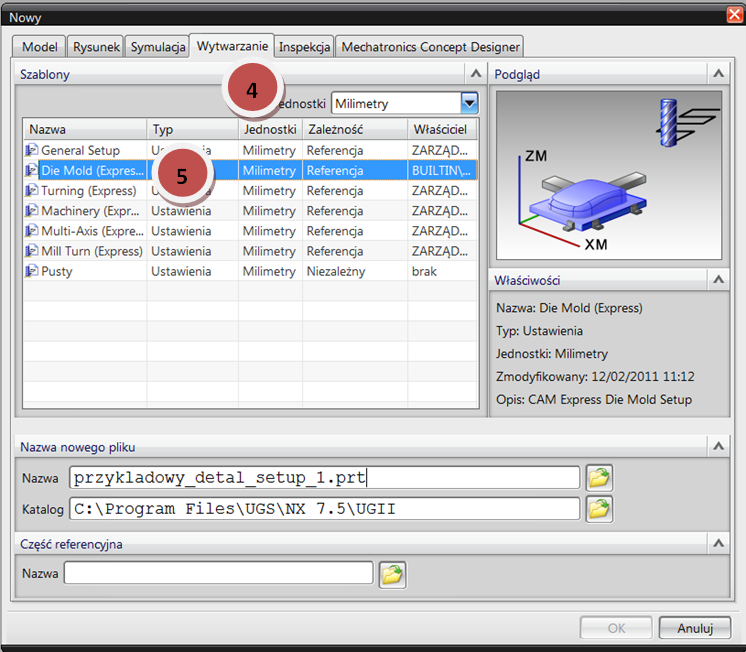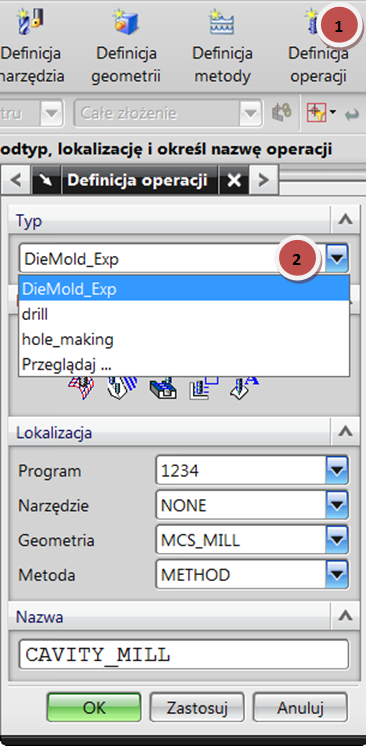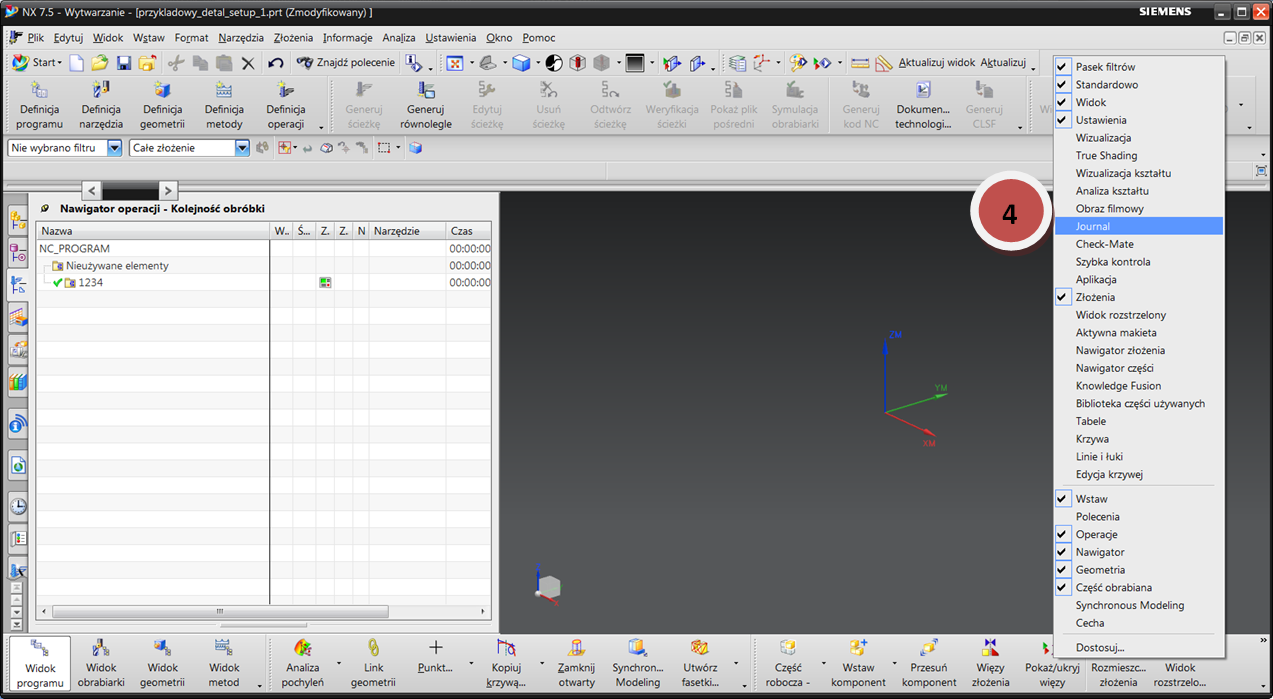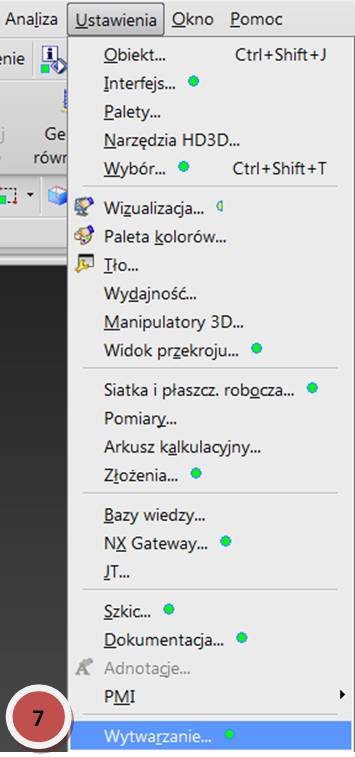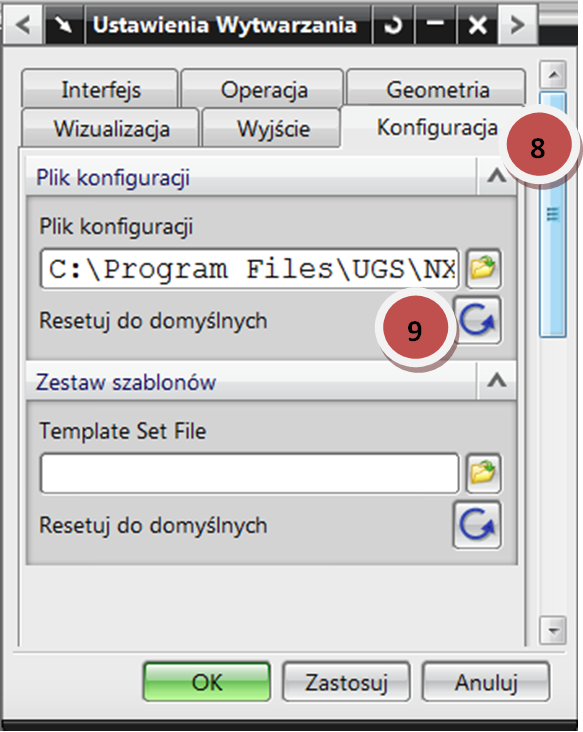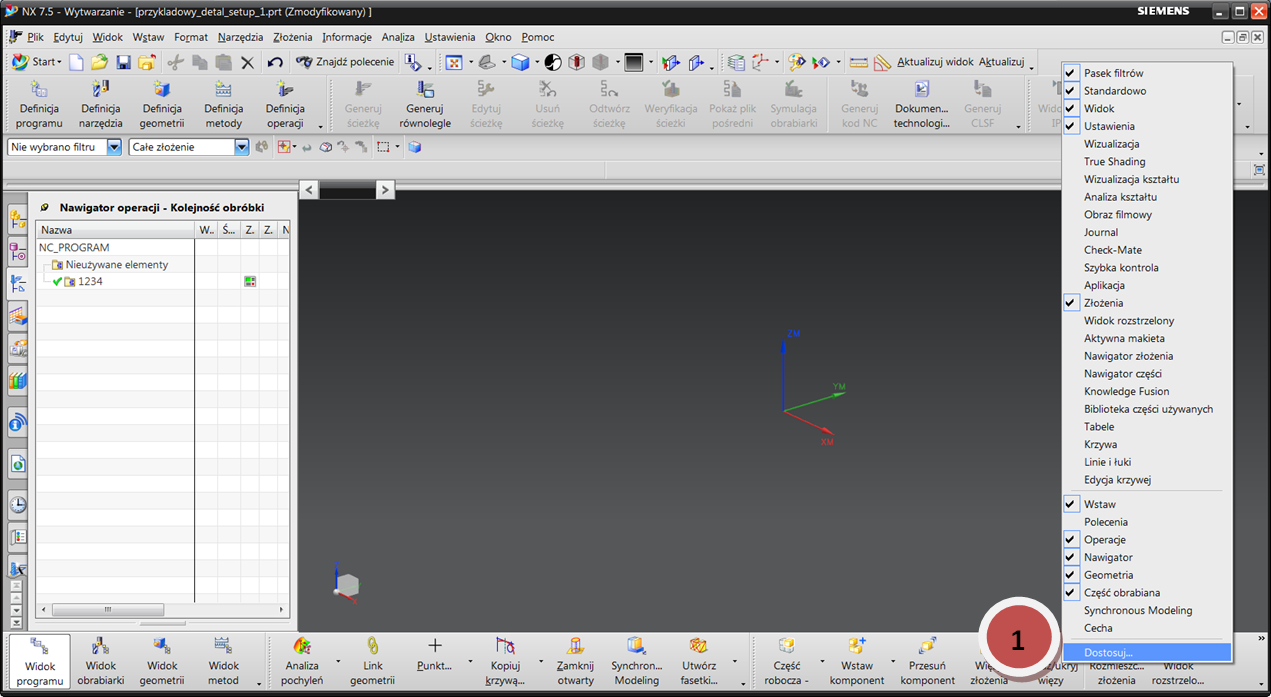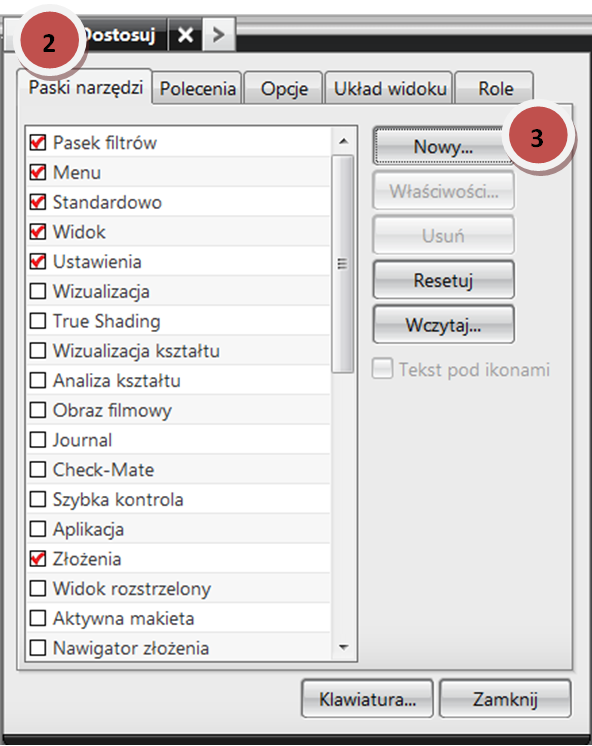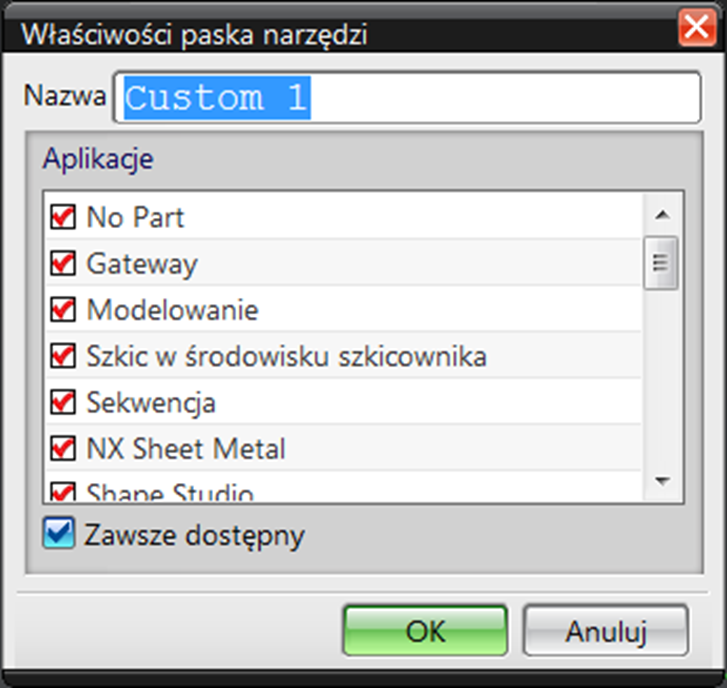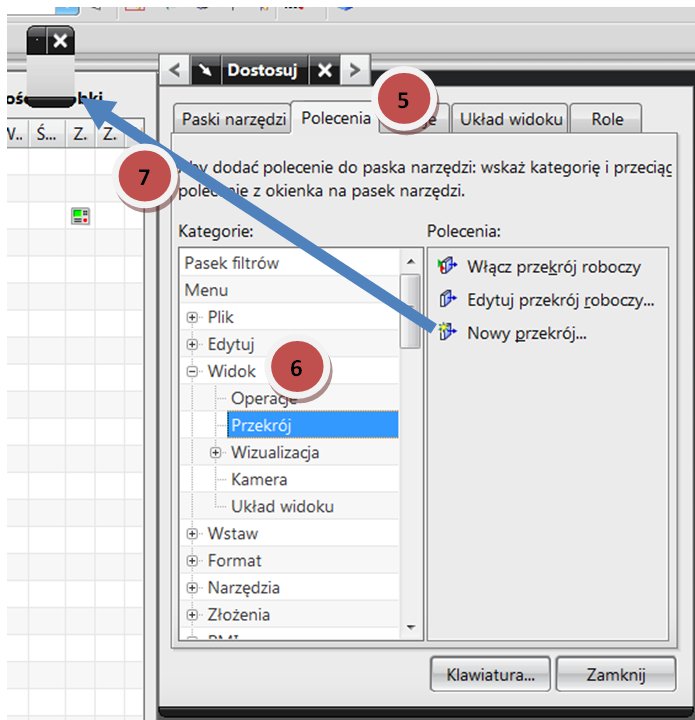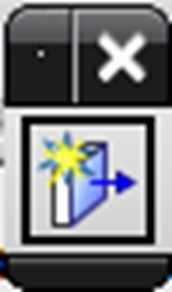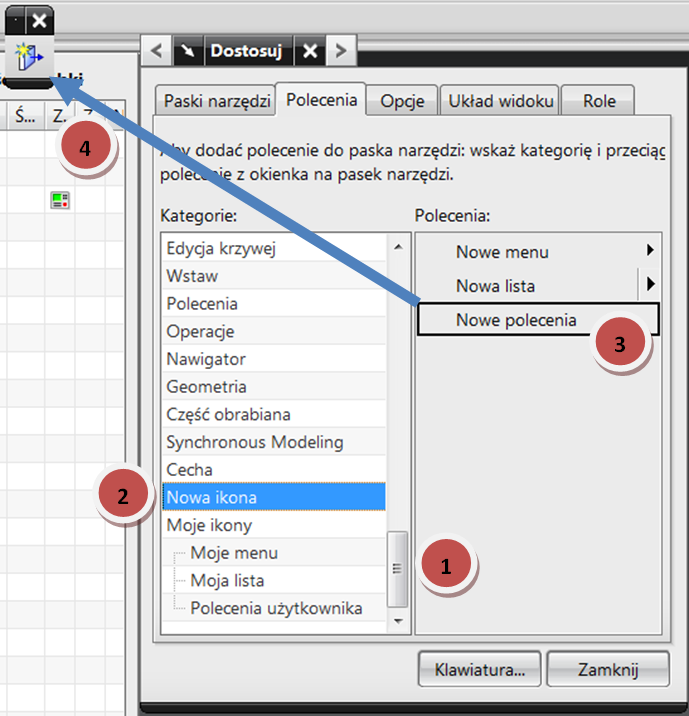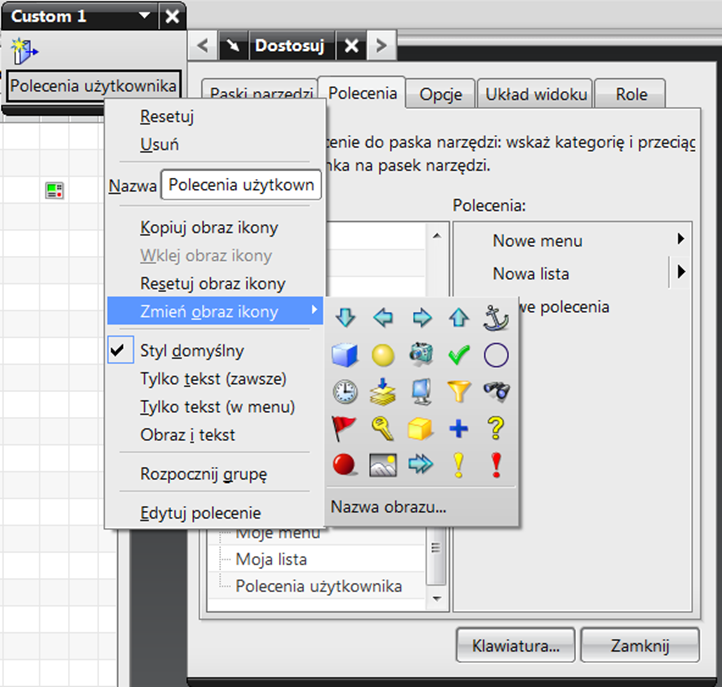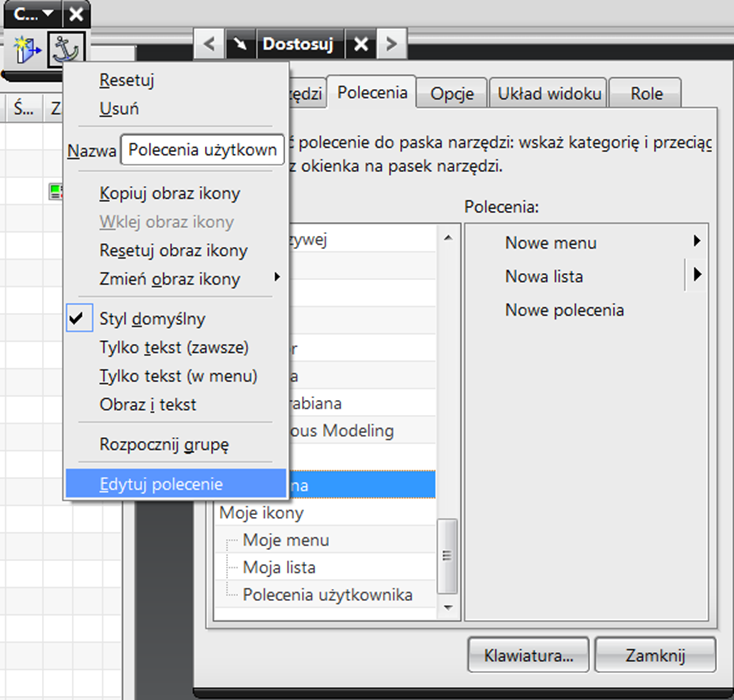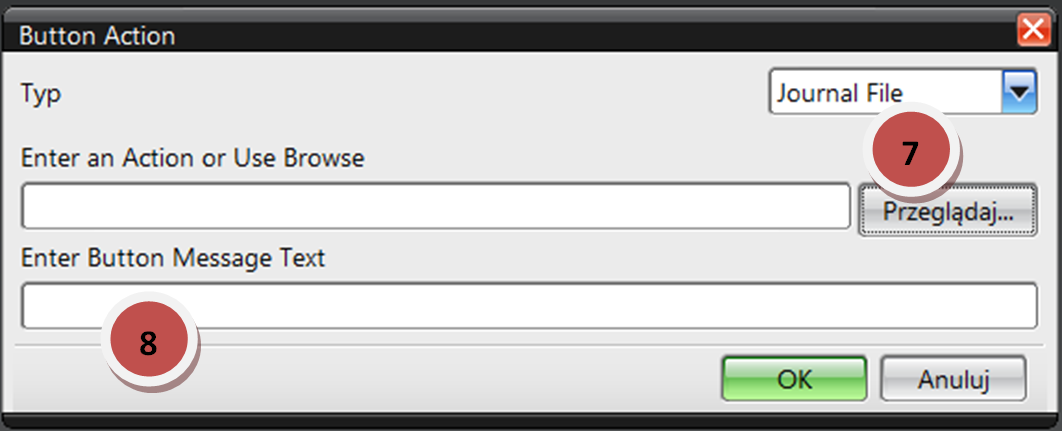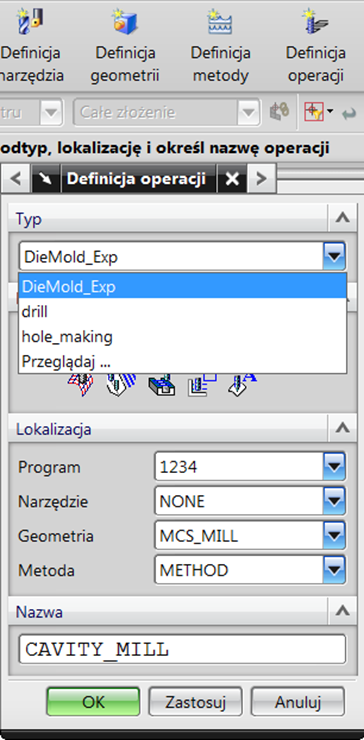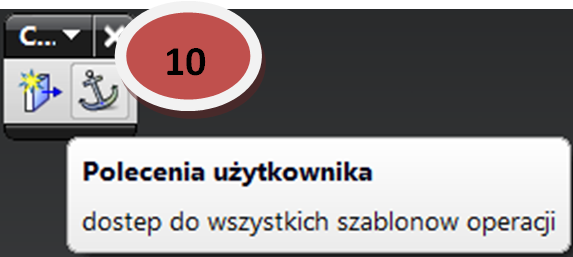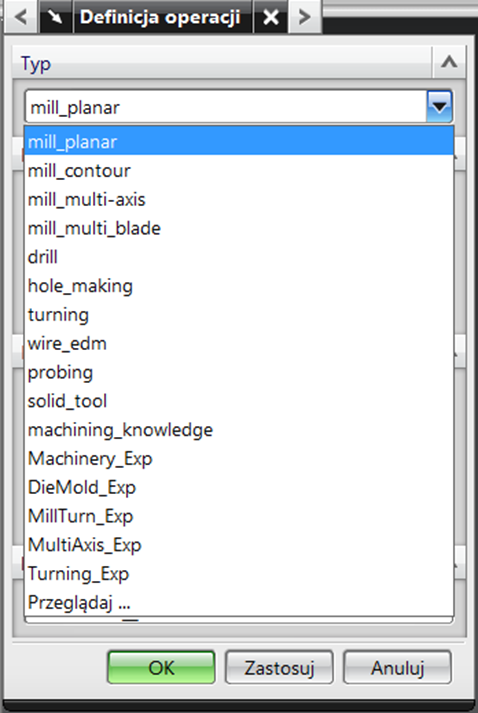Dostosowanie interfejsu CAM Express
Interfejs systemu CAM Express / NX CAM umożliwia tworzenie własnych poleceń i pasków narzędzi. Zapewnia to przyspieszenie pracy z systemem i automatyzację wykonywanych czynności. W tym opracowaniu zostanie pokazany przykład tworzenia przycisku, który zapewnia dostęp użytkownika do wszystkich operacji obróbczych dostępnych w systemie.
Przykład i zrzuty z ekranu wykonane zostały w systemie CAM Express 7.5, ale te same narzędzia działają w nowszych, jaki i starszych wersjach systemu.
Pierwsze kroki
1. Uruchomić CAM Express.
2. Użyć przycisku Otwórz w celu otwarcia geometrii do obróbki (plik nie może zawierać jeszcze żadnej obróbki – przed przejściem do wytwarzania).
3. Użyć przycisku Nowy w celu otwarcia okna wyboru widocznego na zrzucie poniżej.
4. Przejść na zakładkę Wytwarzanie.
5. Wybrać szablon Die Mold Express.
Tworzenie Journal (nagranie makra)
Wszystkie szablony typu „Express” zapewniają dostęp tylko do wybranych operacji przewidzianych w wybranym szablonie. Poniższe czynności pozwalają na sprawdzenie tego stanu.
1. Wybrać przycisk Definicja operacji.
2. Rozwinąć Menu rozwijalne Typu.
Na liście wybieralnej nie ma dostępnych wszystkich typów operacji (np. brak mill_planar, mill_contour i innych szablonów).
3. Wybrać przycisk Anuluj.
4. Włączyć pasek narzędzi Journal (kliknąć prawym klawiszem myszy na pustym polu paska narzędzi, pojawi się menu, w tym menu dostępny będzie pasek Journal).
5. Wybrać przycisk Nagraj Journal.
6. Wybrać nazwę i lokalizację zapisu Journal.
Poniższe kroki muszą być wykonane dokładnie w opisanej kolejności, proszę nie wykonywać żadnych niepotrzebnych kliknięć myszką, ponieważ wszystko jest rejestrowane.
7. Z menu Ustawienia wybrać Wytwarzanie.
8. Wybrać zakładkę Konfiguracja .
9. Wybrać przycisk reset.
10. Wybrać OK.
11. Wybrać przycisk Zakończ nagrywanie.
Teraz Journal jest nagrane.
Tworzenie własnego paska narzędzi.
W kolejnych krokach zostanie pokazane tworzenie nowego paska narzędzi. Na nowym pasku mogą być przechowywane dowolne funkcje standardowo jak również nowy nagrany właśnie Journal.
1. Kliknąć prawy klawisz myszy na pustym polu pasków narzędzi i wybrać polecenie Dostosuj.
2. Wybrać zakładkę Paski narzędzi.
3. Kliknąć przycisk Nowy….
4. Wprowadzić nazwę nowego paska narzędzi i nacisnąć OK.
Dodatkowe pusty pasek narzędzi został dodany. Można do niego dodawać dowolne funkcje dostępne w Menu systemu. Dla przykładu zostanie dodane polecenie: Nowy przekrój.
5. Wybrać zakładkę Polecenia.
6. Otworzyć grupę poleceń Widok.
7. Wybrać polecenie Nowy Przekrój…, przeciągnąć i upuścić na nowy pasek narzędzi.
Polecenie Nowy przekrój zostało dodane do Nowego paska narzędzi.
8. Można dodać do paska kolejne, najczęściej używane polecenia.
Tworzenie własnego przycisku.
Teraz zostanie stworzony przycisk z funkcją zapisaną jako makro poleceniem Journal stworzoną wcześniej.
1. Przewinąć w dół spis Menu w kolumnie Kategorie.
2. Wybrać opcję Nowa ikona.
3. Wybrać Nowe polecenia z kolumny Polecenia.
4. Przenieść ikonę do nowego paska narzędzi.
5. Najechać na Polecenie użytkownika utworzone w nowym pasku narzędzi, nacisnąć prawy klawisz myszy i z menu wybrać grafikę dla nowego przycisku.
6. Użyć prawego klawisza myszy i z wyświetlonego menu wybrać Edytuj polecenie.
7. Użyć przycisku Przeglądaj do wybrania nagranego pliku makra (Journal).
8. Określić nazwę dla nowej funkcji.
9. Wybrać OK.
Test nowej funkcji
Nowa funkcja stworzona metodą nagrywania makra jest już gotowa do użytku. W kolejnych krokach zostanie pokazane jej wykorzystanie.
1. Zamknąć CAM Express.
2. Uruchomić ponownie CAM Express.
3. Otworzyć plik do obróbki.
4. Wybrać przycisk Otwórz nowy plik.
5. Przejść do zakładki Wytwarzanie.
6. Wybrać Die Mold Express.
Wszystkie szablony grupy „Express” mają ograniczoną liczbę operacji. Zrobiona funkcja resetuje te ograniczenia.
7. Wybrać przycisk Definicja operacji.
8. Rozwinąć menu rozwijalne Typ.
Teraz można wykorzystać nowo stworzony przycisk.
9. Wybrać Anuluj w otwartym oknie dialogowym.
10. Wybrać nową ikonę z nowego paska.
11. Wybrać przycisk Definicja Operacji.
12. Rozwinąć menu Typ.
Wszystkie grupy operacji są teraz dostępne.