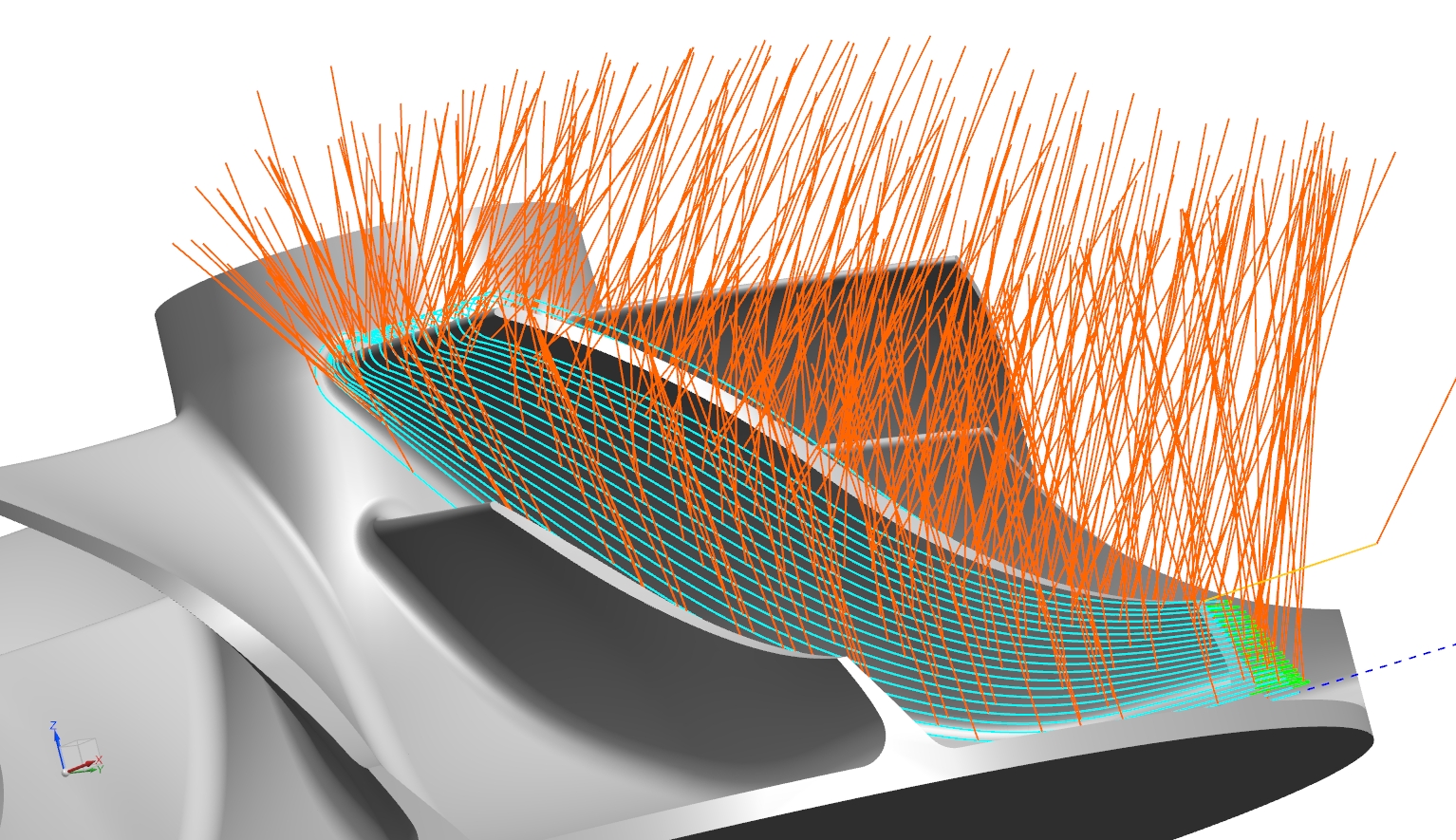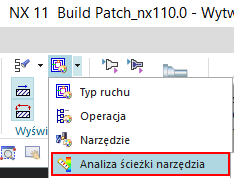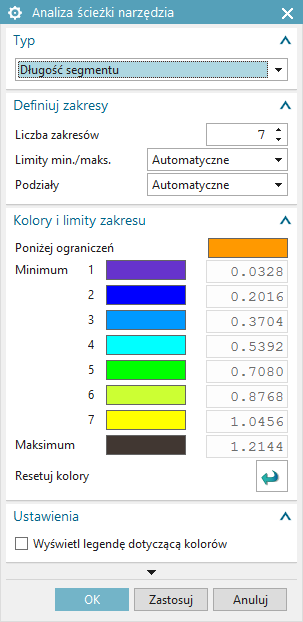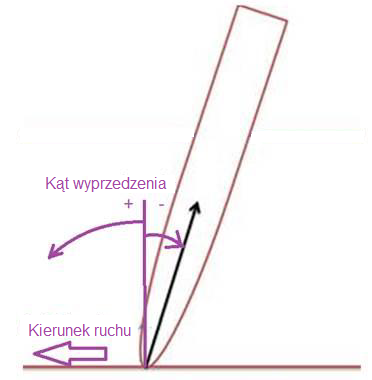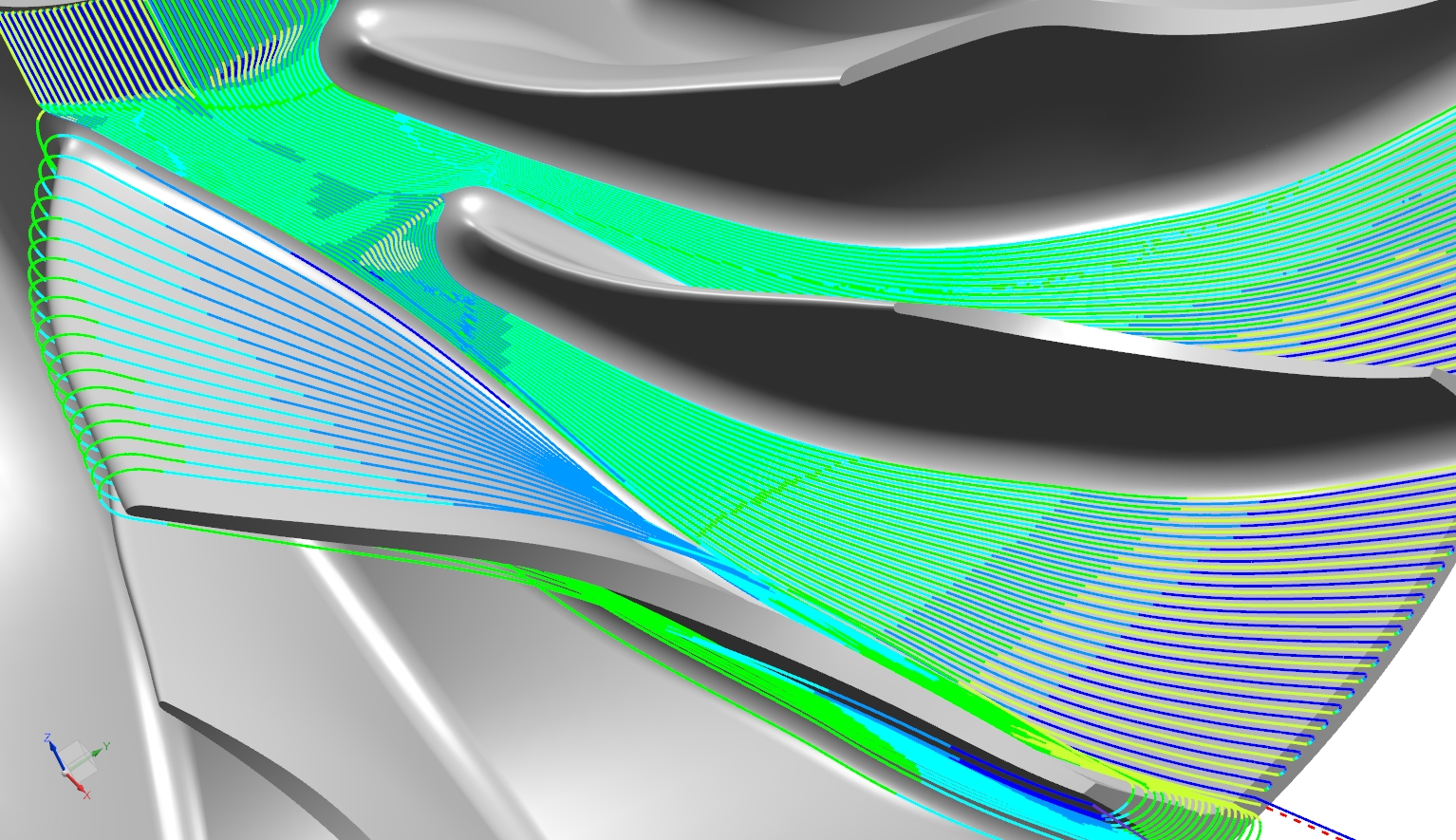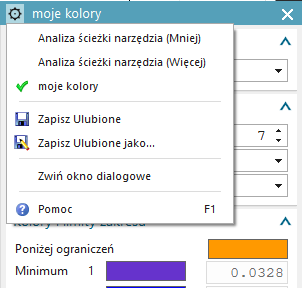Graficzna analiza ścieżki narzędzia w NX CAM
Tor narzędzia możemy wyświetlić na tle gotowej części lub półfabrykatu (IPW). Jest to linia, po której porusza się końcówka freza lub inny punkt charakterystyczny narzędzia. Trudniej jest wizualizować położenia osi narzędzia, która przecież może się odchylać w różnych kierunkach niezależnie od położenia końcówki. Oczywiście – wszystko wyczytać można z programu analizując położenia i kąty narzędzia w kolejnych blokach – ale jest to żmudne i przez to rzadko stosowane. Poniżej opiszemy metody ułatwiające poznanie charakterystyk gotowej ścieżki narzędzia w systemie NX CAM, a przez to dające szansę na jej optymalizację.
Narzędzie jako oś
Wyświetlając ścieżkę narzędzia (w oknie operacji Grupa Akcje>ikona Odtwórz) zwykle nie widzimy samego narzędzia. Można jednak w punktach ścieżki wyświetlać oś narzędzia, co da wyobrażenie o ustawieniach narzędzia względem części. Ustawia się to w oknie operacji Grupa Opcje>ikona Edytuj wyświetlanie>Grupa Narzędzia>Widok narzędzia=Oś. Jeżeli bloki są krótkie, warto ustawić Częstotliwość na wartość większą niż 1, co spowoduje wyświetlanie osi nie w każdym punkcie ścieżki i poprawi czytelność.
Weryfikacja ścieżki
Weryfikacja ścieżki (w oknie operacji Grupa Akcje>ikona Weryfikuj) pokazuje położenia osi narzędzia i szybkość ich zmian. Jako animacja nie przedstawia sytuacji na całej części, lecz tylko w miejscu narzędzia. Poznanie całej ścieżki wymaga czasu i nie jest dokładne.
Analiza ścieżki narzędzia
Generalnie kolory ścieżki narzędzia mogą informować o:
- Typie ruchu, np.: dojazd, roboczy, przejazd między ścieżkami, wyjście itp., po kliknięciu ikony Odtwórz.
- Operacji – gdy zaznaczymy kilka operacji, różne kolory odpowiadają każdej z osobna, nawet jeśli są wykonywane tym samym narzędziem.
- Narzędziu, nawet jeśli to samo narzędzie jest używane przez różne operacje.
- Długości bloków, kątach narzędzia i szybkości zmian tych kątów.
Zajmiemy się ostatnim przypadkiem. W Nawigatorze operacji zaznaczamy operacje poddawane analizie. Po wybraniu pozycji w menu wstążki Analiza ścieżki narzędzia, pojawia się okno dialogowe o tej samej nazwie.
W grupie Typ wybieramy interesujące nas informacje. Może to być:
- Długość segmentu – kolory oznaczają długości bloków programu, czyli długość odcinka (łuku) zaprogramowanego w danym bloku. Zbyt długie bloki mogą oznaczać niegładką powierzchnię, a zbyt krótkie –problemy z przetwarzaniem przez system sterowania.
- Kąt wyprzedzenia – mówi o nieprostopadłości narzędzia do powierzchni obrabianej mierzonej w kierunku ruchu. Wartość dodatnia jest wtedy, gdy chwyt narzędzia wyprzedza jego ostrze.
- Kąt wyprzedzenia Delta – szybkość zmian kąta wyprzedzenia w stopniach na sekundę. Są to zmiany względem części obrabianej, które nie muszą się przekładać na zmiany osi obrotowych maszyny. Na przykład gdy przechodzimy z frezowania płaskiej powierzchni na stromą ściankę, to kąt wyprzedzenia będzie inny, mimo że maszyna nie zmieni położenia osi obrotowych.
- Kąt osi obrotu – mierzony między osią narzędzia a osią ZM. Dla frezarki pionowej ze stołem uchylnym A i obrotowym C, ten kąt odpowiada wychyleniu stołu uchylnego. Można sprawdzić – jeszcze przed postprocesorem – czy wychylenia mieszczą się w zakresie maszyny.
- Szybkość osi obrotu – jest zależna między innymi od posuwów narzędzia, pozwala porównać ją z możliwościami maszyny i sprawdzić, czy nie ma gwałtownych zmian, zwłaszcza zmian kierunku obrotu stołu.
- Kąt osi obrotowej – mierzony między XM a rzutem osi narzędzia na XM-YM. Dla frezarki pionowej ze stołem uchylnym A i obrotowym C, ten kąt dotyczy stołu obrotowego (a nie uchylnego).
- Szybkość osi obrotowej – mówi o prędkości zmian stolika obrotowego.
Trzeba pamiętać, że ścieżka narzędzia generowana przez NX CAM jest uniwersalna i niepowiązana z żadną maszyną. W zależności od obrabiarki może być ona wykonana w różny sposób – może się obracać narzędzie i/lub część obrabiana. Trzeba to mieć na uwadze interpretując kolorowe ścieżki narzędzia.
Dostosowanie wyświetlania
W oknie dialogowym Analiza ścieżki narzędzia oprócz wyboru typu wyświetlanych informacji można wpływać na sposób w jaki będzie to wykonane. W grupie Definiuj zakresy określamy ilość zakresów (czyli kolorów), na które będzie podzielona wielkość obserwowana. Parametr Limity min./max. pozwala samodzielnie określić „zakres pomiarowy” analizy – na przykład wtedy, gdy interesują nas tylko najkrótsze bloki, a nie dojazdowe. Parametr Podziały decyduje o sposobie podziału na zakresy:
- Automatyczne – zakresy będą miały taką samą szerokość wynikającą z podzielenia różnicy między maksimum a minimum przez ilość kolorów.
- Logarytmiczny – zakresy w pobliżu zera będą węższe, a z wyższymi wartościami – szersze. Ten sposób podziału pozwala przyjrzeć się dokładniej małym wartościom.
- Statystycznie – zakresy są nierównomierne, tak dobrane, aby ilość każdego koloru na podglądzie była podobna. Warto ją stosować, gdy w podziale automatycznym dominuje jeden kolor.
- Określ – granice każdego zakresu możemy ustalać samodzielnie wpisując wartości koło kolorowych pól w oknie dialogowym.
W grupie Kolory i limity zakresu można zmieniać kolory poszczególnych zakresów, klikając na nie i wybierając inny w oknie, które się otworzy.
Aby za każdym razem nie ustawiać parametrów wyświetlania, można je zapisać, a potem powoływać się na wcześniejsze ustawienia. Klikamy ikonę koła zębatego po lewej stronie tytułu okna dialogowego, a następnie na Zapisz ulubione. Należy podać nazwę temu ustawieniu i ewentualnie komentarz. Ta nazwa będzie wyświetlana w menu koła zębatego i w tytule okna dialogowego.
Narzędzie dla trudnych przypadków
Graficzna analiza ścieżki narzędzia w NX CAM szczególnie przydaje się po natrafieniu na trudną część, albo gdy nie znamy dokładnie algorytmów procesorów NX generujących ścieżkę. Czasem na obrabianych częściach pojawiają się zadrgania, których nie powinno być, lub narzędzie wykrusza się przed zużyciem.
Program zawierający tysiące bloków w zasadzie nie poddaje się bezpośredniej analizie i wymaga narzędzi automatycznych. Mogą to być zewnętrzne programy, sprawdzenia dokonywane przez postprocesor, lub właśnie graficzna wizualizacja oferowana przez system CAM. Wykrycie miejsc w programie mogących sprawiać problemy, daje szanse ich poprawienia i spokojnego wdrożenia.
opracował
Marek Osipowicz
marek.osipowicz@gmsystem.pl