Sposoby przygotowania geometrii do obliczeń w NX CAE
Geometria wyidealizowana oraz złożenia siatek MES
W niniejszym opracowaniu chciałbym przybliżyć metody przygotowania geometrii do obliczeń. Geometrię do obliczeń otrzymujemy od działu konstrukcyjnego i realizujemy cały proces niezbędny w celu uzyskania wyników.
Często zdarza się, że geometria, którą otrzymaliśmy nie jest odpowiednia do przeprowadzenia analiz, posiada operacje technologiczne, które mogą wpłynąć na jakość oraz wielkość siatki elementów skończonych. Aby to naprawić, w programach do obliczeń inżynierskich dysponujemy narzędziami do edycji geometrii.
W NX CAE dysponujemy narzędziami do dyskretyzacji, modelowania synchronicznego oraz dostęp do pełnego modelingu NX. Niekiedy zdarza się, że przed obliczeniami dokonaliśmy jakiś zmian na modelu, który miał trafić na produkcję, a po zapisaniu zmian model nie spełnia już założeń konstruktora. Rozwiązaniem jest utworzenie części wyidealizowanych niezależnych od części CAD.
Ktoś może zapytać: w czym problem? Wystarczy przecież zapisać pod inną nazwą i sprawa załatwiona. Z takim stwierdzeniem nie mogę się jednak zgodzić. Pracując w firmach produkcyjnych detale cały czas się zmieniają i może dość do sytuacji że nie byliśmy poinformowani o tym, że jakaś część została zmodyfikowana. Dokonaliśmy weryfikacji modelu na kopii części ale finalnie nie był to model ostateczny.
NX zapewnia bardzo dobre powiązanie z geometrią CAD. Jeżeli zostaną dokonane zmiany, to analityk MES jest o tym informowany, a siatka uaktualnia się wraz ze zmianami w modelu. Jak to się ma do zmian dokonanych przez nas na geometrii? Otóż NX w opcjach tworzenia plików analizy posiada możliwość utworzenia części wyidealizowanej. Jest to typowy plik PRT, czyli model CAD, w którym można modyfikować geometrię niezależnie od CAD, zachowując powiązanie z geometrią otrzymaną od konstruktora. Wyjaśnię to na poniższym przykładzie.
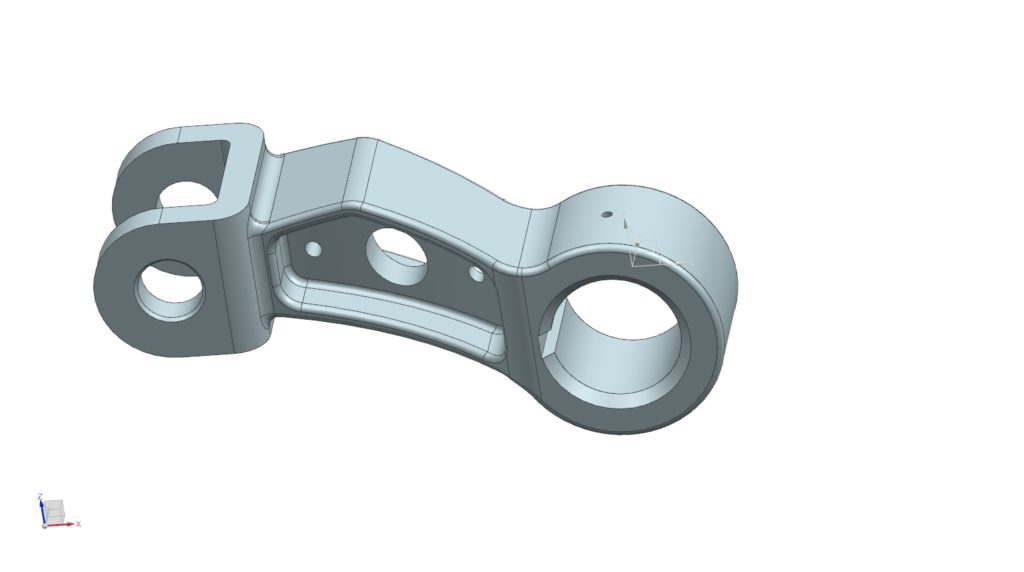
Po przejściu ze środowiska modelowania do środowiska symulacji, możemy utworzyć strukturę plików obliczeniowych. Ze wstążki Strona główna > Kontekst wybieram polecenie „Nowe FEM i symulacje”.
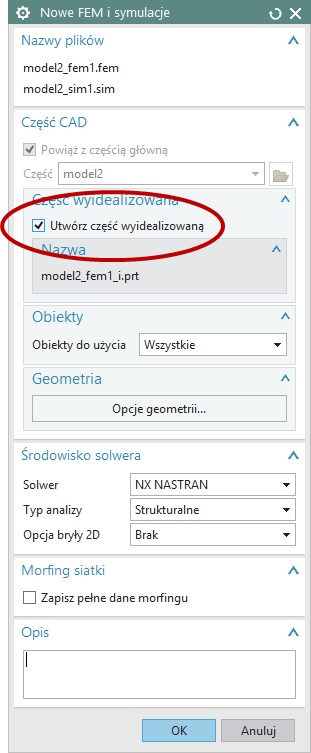
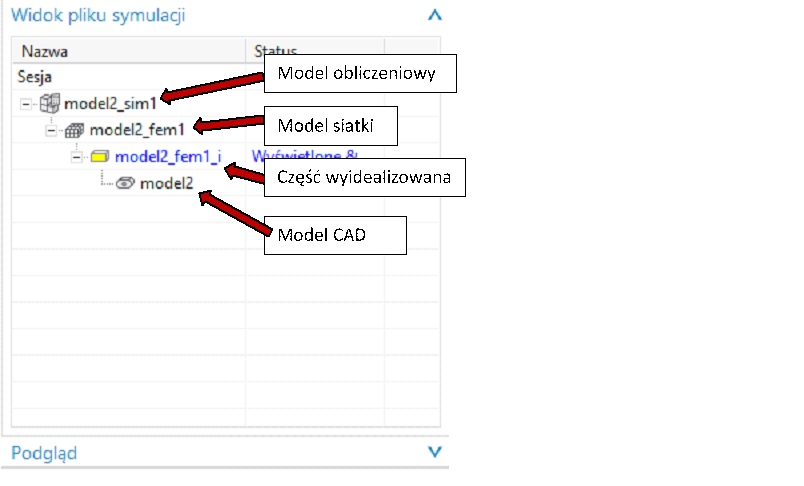
W widoku pliku symulacji mamy utworzone 4 pliki. Dzięki włączonej opcji „utwórz cześć wyidealizowaną” powstała nam część o nazwie model2_fem1_i – jako część CAD z rozszerzeniem *.prt. Tutaj możemy dokonywać wszelkich zmian niezależnie od oryginalnej geometrii CAD. Po przejściu na ten poziom, może pojawić się nam okno informujące, że w celu dokonania idealizacji czy inaczej modyfikacji, należy użyć polecenia „przenieś na poziom wyższy” lub utworzyć geometrię WAVE”. Ja na potrzeby tego przykładu postaram się użyć polecenia „przenieś na poziom wyższy”.
Po jego zastosowaniu, tworzone są asocjatywne kopie tych elementów, które wskażemy. Obiekty przeniesione na poziom wyższy można modyfikować. Elementy, które nie zostaną wskazane nie będą możliwe do edycji, natomiast są dostępne w pliku FEM oraz SIM, więc można je analizować. Ma to uprościć edycję tych komponentów, które wymagają pewnych modyfikacji w celu przeprowadzenia szybkiej i bezproblemowej analizy.
Do wyidealizowania geometrii możemy się posłużyć 2 metodami:
-
„Przenieś na wyższy poziom” (eng. „promote”) – tworzy kopię całych obiektów.
-
„WAVE” – tworzy powiązaną kopię wybranych cech geometrycznych tj. krzywe, powierzchnie lub całe obiekty.
W celu przygotowania geometrii do obliczeń najczęściej korzysta się polecenia „przenieś na wyższy poziom”. Ten przypadek będę chciał omówić ze względu na wszechstronność następnych modyfikacji.
Po skopiowaniu geometrii do pliku wyidealizowanego można użyć narzędzi do idealizowania oraz narzędzi do modelowania synchronicznego.
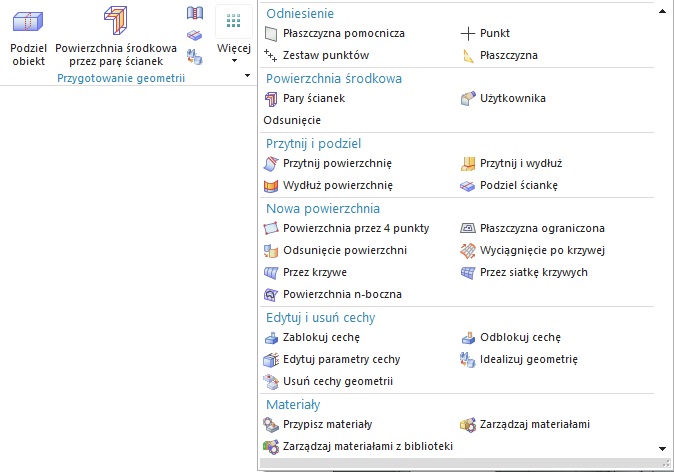
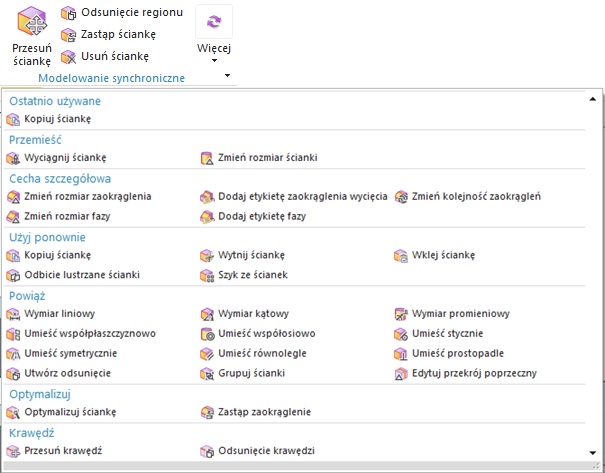
Korzystając z narzędzi do idealizowania geometrii, można automatycznie usunąć operacje technologiczne tj otwory czy zaokrąglenia.
Elementy do usunięcia można wskazać ręcznie lub też wykryć automatycznie. Na poniższym rysunku przedstawiono elementy automatycznie rozpoznane do usunięcia.
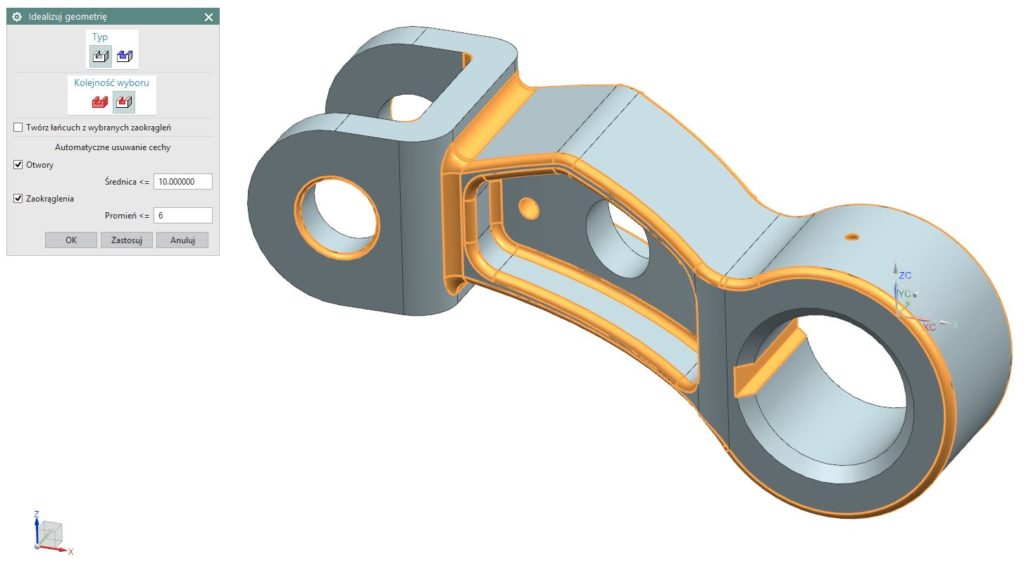
Do dyspozycji są również narzędzia z modelowania synchronicznego, dzięki którym w łatwy i szybki sposób można zmodyfikować geometrię.
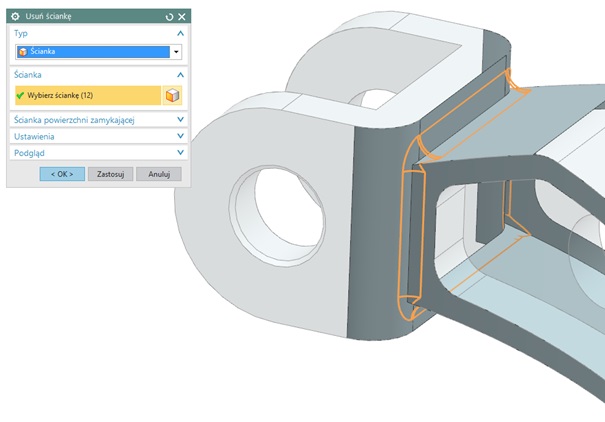
Bardzo ważną i istotną zaletą części idealizowanej jest to, że wszelkiego rodzaju zmiany geometrii nie wpływają na oryginalną geometrię. Ktoś może zauważyć, że w innych programach też można dokonać „uproszczeń” itd., różnica polega na tym, że NX jako zintegrowane narzędzie CAx, oferuje również pełen zestaw narzędzi dostępnych podczas modelowania CAD. Wystarczy przełączyć się do modelingu i skorzystać z wszystkich narzędzi i funkcji modelowania bryłowego oraz powierzchniowego.
W modelu dokonujemy potrzebnych zmian, jak w zwykłym CAD, ale cały czas mamy dostęp do oryginalnej geometrii. Co ważne, jeżeli oryginalna geometria się zmieni, to w części idealizowanej będziemy widzieli zmiany. Geometria zostanie automatycznie zaktualizowana i operacje wykonane w części idealizowanej również zostaną zaktualizowane. Jest to niepowtarzalna zaleta systemu NX, nie spotykana w innych popularnych systemach MES, ponieważ pracujemy cały czas mając powiązanie z oryginalną geometrią CAD i jesteśmy na bieżąco informowani, czy ktoś dokonywał w niej jakiś zmian. Oprócz pewności, że pracujemy na aktualnej wersji modelu, tworzenie części wyidealizowanej do obliczeń ma jeszcze jedną niepowtarzalną zaletę – możliwość integracji z systemem do zarządzania dokumentacją Teamcenter.
W NX CAE możemy zarządzać wszystkimi plikami obliczeniowymi, zarówno częścią wyidealizowaną jak i plikami siatki, symulacyjnymi czy wynikami. Podnosi to bezpieczeństwo firmy i pewność, że w całym procesie opracowywania wyrobu dysponujemy aktualnymi danymi.
Szczegółowe powiązania pomiędzy częścią wyidealizowaną a geometrią CAD oraz plikami obliczeniowymi FEM i SIM przedstawiono na poniższym filmie.
Innym sposobem pracy na powiązaniach geometrii z plikami obliczeniowymi jest budowa modelu obliczeniowego z siatek MES. W celu przybliżenia tej metody posłużę się modelem satelity wraz z panelami słonecznymi. Złożenia siatek można stosować, kiedy mamy dużo powtarzalnych elementów geometrycznych. Bardzo często zdarza się, że w konstrukcjach elementy się powtarzają co oznacza, że ta sama część musi być wielokrotnie zdyskretyzowana takimi samymi parametrami. Przy pracy z naprawdę dużymi modelami może bo być bardzo monotonne i mało komfortowe. Przy modelach tego typu łatwiej pracować na małych fragmentach a dopiero potem je ze sobą powiązać. Tutaj ponownie ujawnia się przewaga NX w zakresie integracji narzędzi CAE z CAD. Z uwagi na to, że identyczne części mogą występować w różnych położeniach, NX na podstawie powiązań geometrycznych, wstawi siatki elementów skończonych dokładnie w tych położeniach, które określono w złożeniu CAD. Praktyczne działanie tego mechanizmu zostanie przedstawione poniżej.
Mając otwarte złożenie w NX możemy przejść do złożenia siatek AFM.
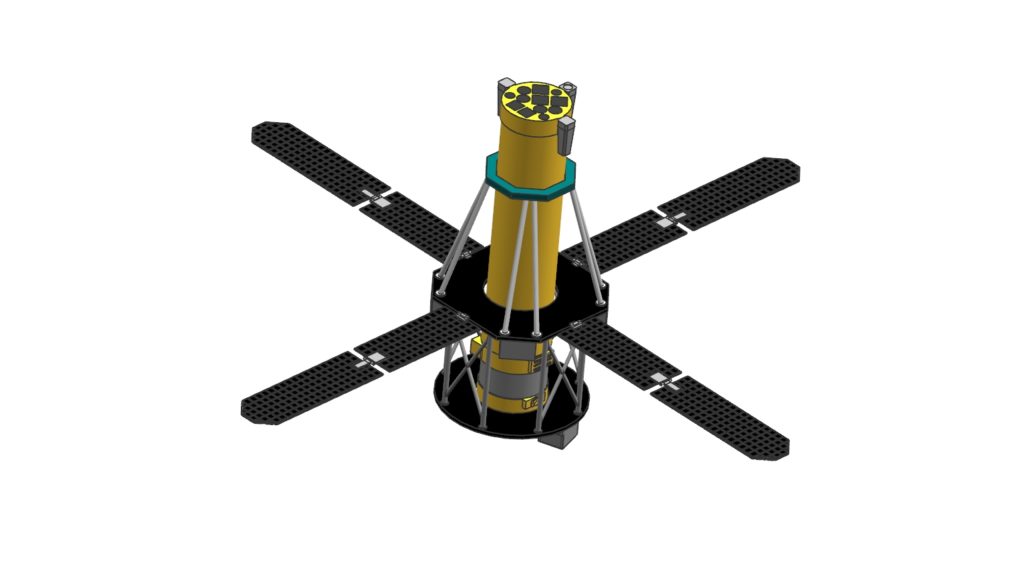
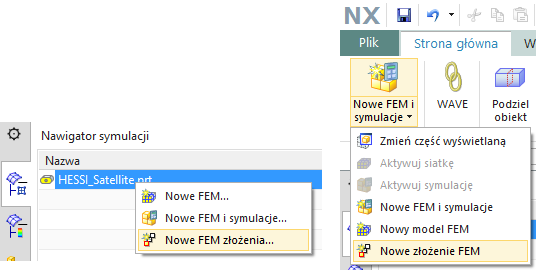
Po utworzeniu nowego złożenia siatek FEM możemy poszczególnym częściom przypisywać istniejące już siatki FEM lub tworzyć nowe siatki do poszczególnych komponentów. Na przykładzie modelu satelity pokażę, w jaki sposób utworzyć i przypisać siatkę do podłożenia paneli solarnych.
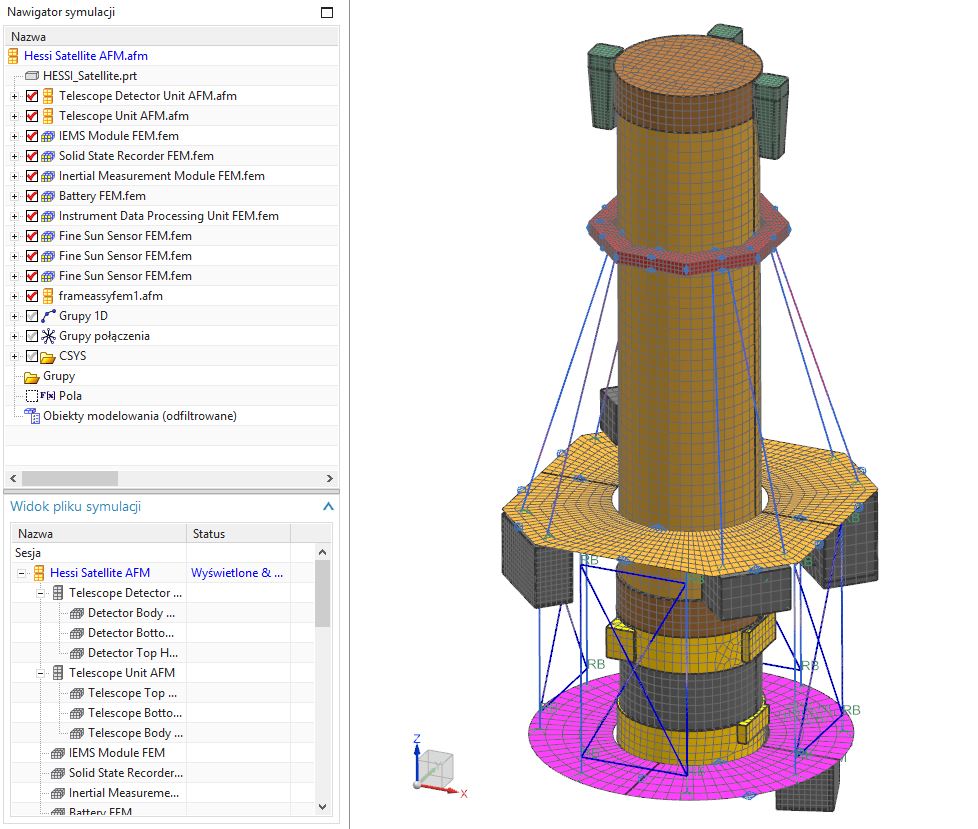
W nawigatorze symulacji złożenia siatek AFM możemy wyróżnić poszczególne pozycje, które informują nas czy dana geometria jest wczytana do złożenia oraz czy ma przypisaną siatkę FEM lub podzłożenie siatek AFM.
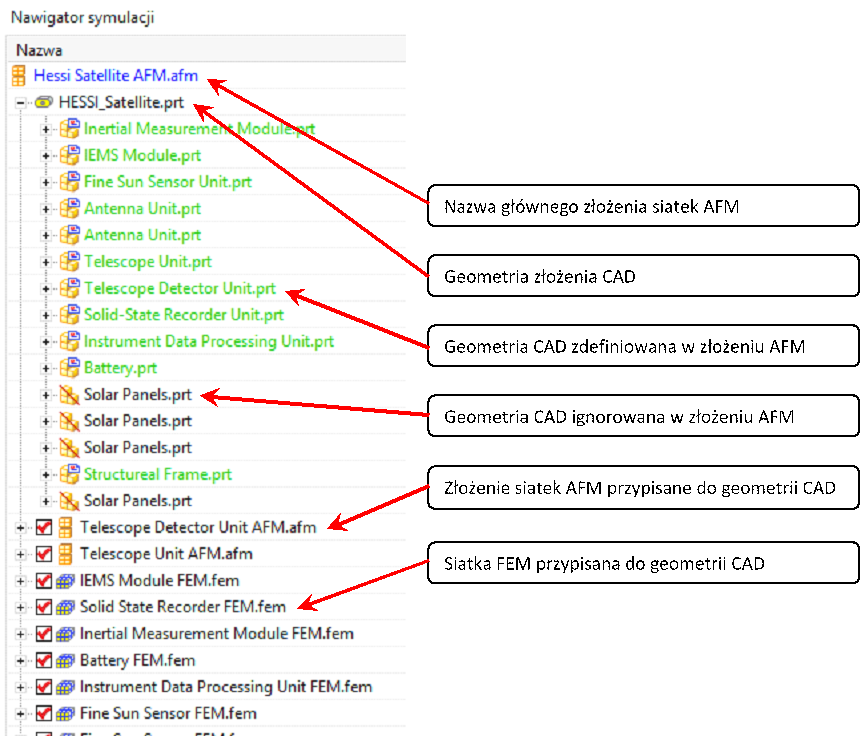
W niniejszym modelu brakuje geometrii paneli solarnych (Solar Panels.prt). Jeżeli posiadamy utworzoną wcześniej siatkę, to można ją do tej geometrii przypisać. Mapując nową siatkę należy wybrać odpowiedni szablon siatki pod dany typ obliczeń lub stworzyć nowe podłożenie siatek AFM, co w tym przypadku zostanie wykonane.
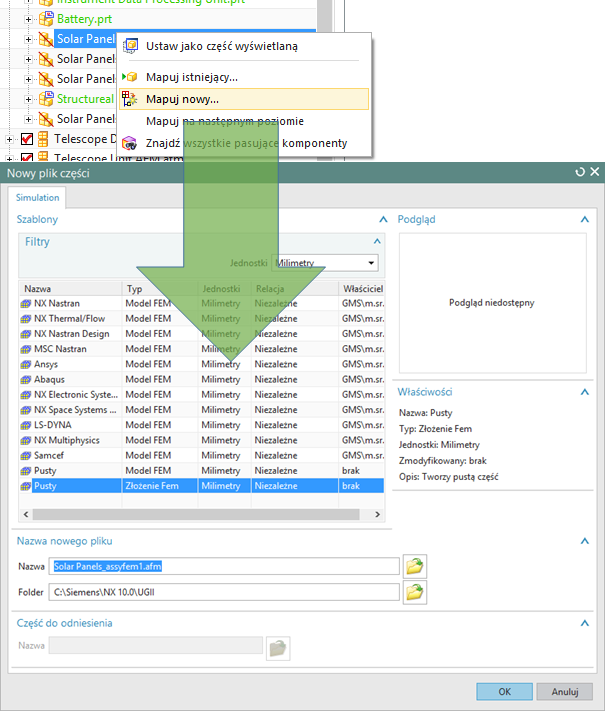
Tworząc nowe złożenie AFM musimy wybrać pod jaki typ obliczeń chcemy przygotować nasz model. Po przejściu do nowo utworzonego podłożenia siatek, widzimy strukturę części CAD w nawigatorze symulacji. Na ekranie roboczym nie ma żadnej części widocznej, co jest spowodowane tym, że geometria nie została jeszcze wczytana do złożenia AFM.
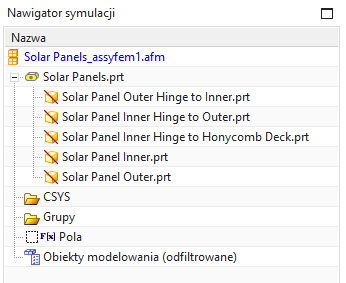
Analogicznie jak powyżej do poszczególnych części zostanie przypisana siatka, tym razem już siatka FEM pod analizy w NX Nastran. Tworząc plik siatki włączam opcję utworzenia części wyidealizowanej, w której zostaną dokonane modyfikacje oraz wygenerowana powierzchnia środkowa.

Po przypisaniu nowego pliku FEM, w nawigatorze symulacji widać, że geometria została wczytana oraz pojawił się plik FEM na drzewie wraz z całą jego strukturą. Po przejściu do pliku FEM postępujemy zgodnie ze znaną nam metodą przygotowania geometrii oraz tworzenia siatki. W tym przypadku w pliku wyidealizowanym po to, aby powstała jednolita grubość płyty, utworzony zostanie panel solarny a w następnym kroku powierzchnia środkowa. W tym miejscu zwracam uwagę, że dzięki części idealizowanej moje uproszczenie nie mają wpływu na geometrię CAD.
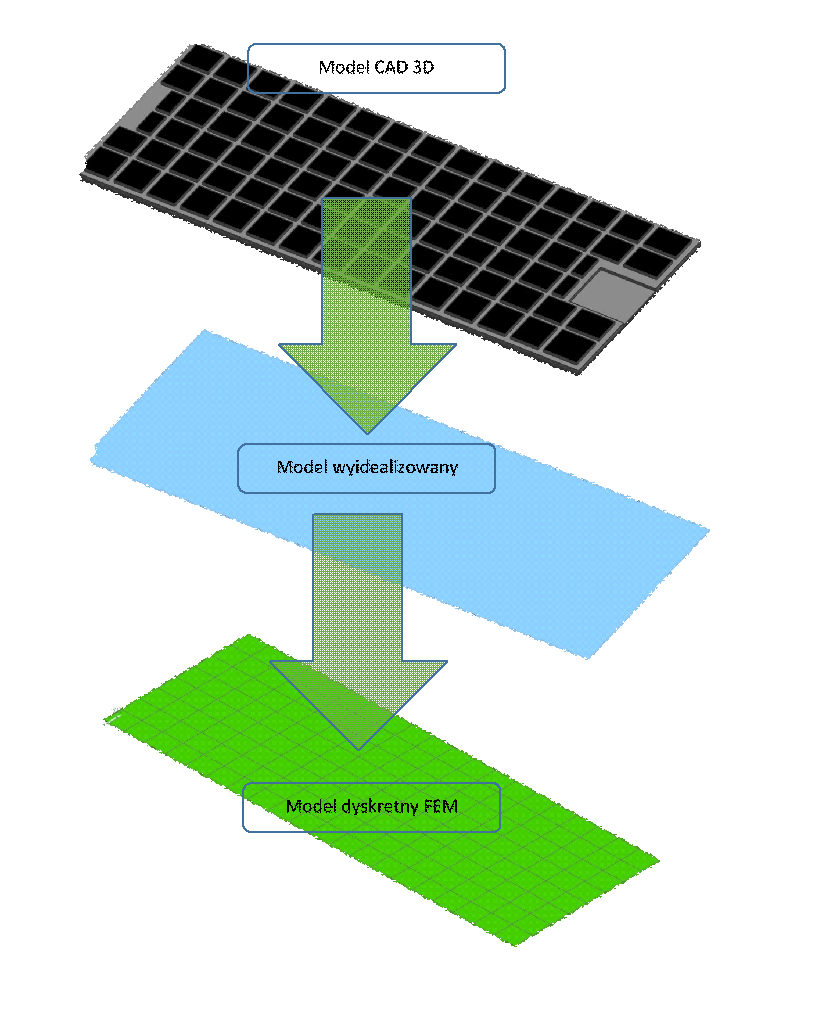
Mając już model dyskretny można powrócić na poziom wyższy, aby utworzyć siatkę elementów skończonych innym komponentom. W celu powrócenia na poziom wyższy należy wybrać żądany plik w oknie widok pliku symulacji.
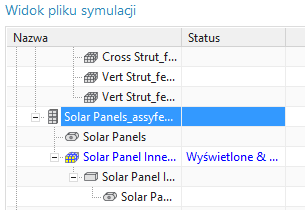
W przypadku pracy z dużymi modelami, czasami ciężko odnaleźć odpowiedni poziom. Istnieje alternatywna metoda przechodzenia pomiędzy poziomami w strukturze plików obliczeniowych. Z menu kontekstowego aktywnego pliku można wybrać poziom wyższy. Będąc w pliku FEM program rozpoznaje, że jest on powiązany ze złożeniami siatek Solar Panels_assyfem.afm jak na poniższej ilustracji.
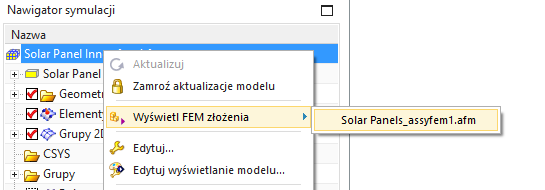
W przedstawiony powyżej sposób zdyskretyzowano pozostałe części potrzebne do analizy. Elementy, które nie są istotne w analizie zostały pominięte. Przechodząc do złożenia siatek AFM paneli solarnych można dokonać połączeń pomiędzy siatkami, które są zapisane w odrębnych plikach. Połączenia siatek dokonuje się za pomocą narzędzi dostępnych w grupie Połączenia lub ręcznego utworzenia siatki. Złożenia siatek AFM służą do składania i łączenia siatek za pomocą elementów skończonych, natomiast jeżeli potrzebujemy zdefiniować połączenia pomiędzy komponentami (kontakt liniowy, klejony) dokonujemy tego już w pliku symulacyjnym.
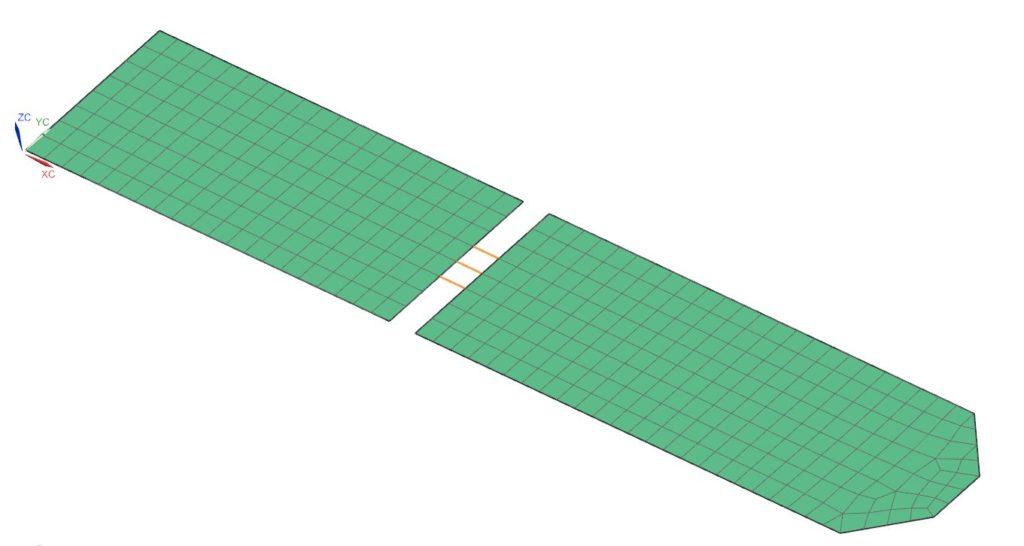
Uwaga, nasze złożenie siatek składa się z dwóch plików FEM oraz 3 elementów skończonych powstałych w złożeniu siatek. Jak więc program sobie poradzi z analizą takiego modelu, gdzie poszczególne numery węzłów oraz elementów mogą się dublować? W celu uniknięcia takiej komplikacji dostępny jest menadżer etykiety złożenia. Dzięki temu narzędziu, można automatycznie zmienić numery ID lub ręcznie wskazać poszczególne zakresy numerów co może ułatwić późniejsze definiowanie parametrów symulacji oraz posprocesing.
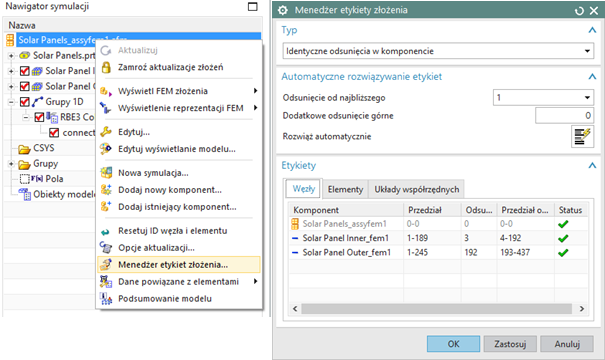
Po przejściu do głównego złożenia siatek widać, że w modelu występuje tylko jedno podłożenie paneli solarnych. Pozostałe 3 nie są wczytane. Złożenia są identyczne, więc wystarczy je wskazać i przypisać im odpowiedni plik FEM lub AFM.
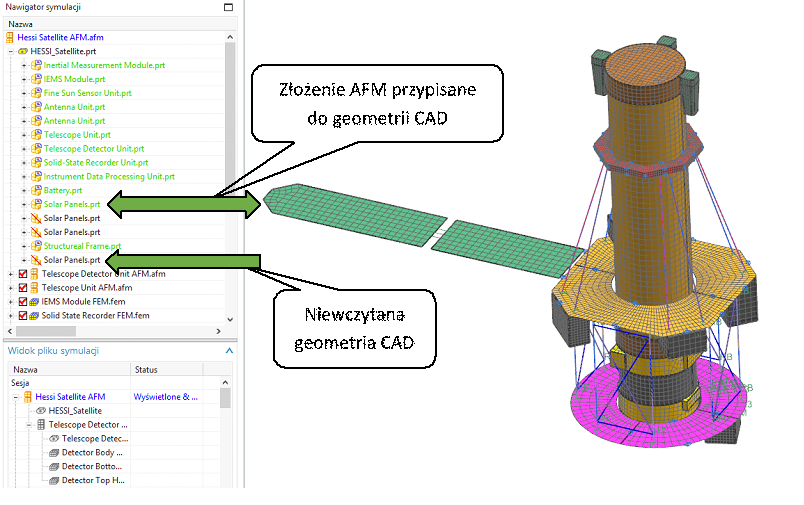
NX rozpoznaje powiązane siatki do istniejących geometrii co ułatwia ich podpięcie.
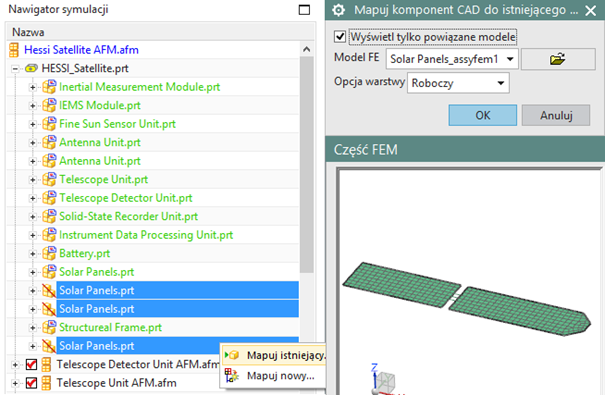
Po dokonaniu powiązań 1D z resztą modelu złożenie siatek jest gotowe. Należy sprawdzić numerację węzłów i można przejść do pliku obliczeniowego.
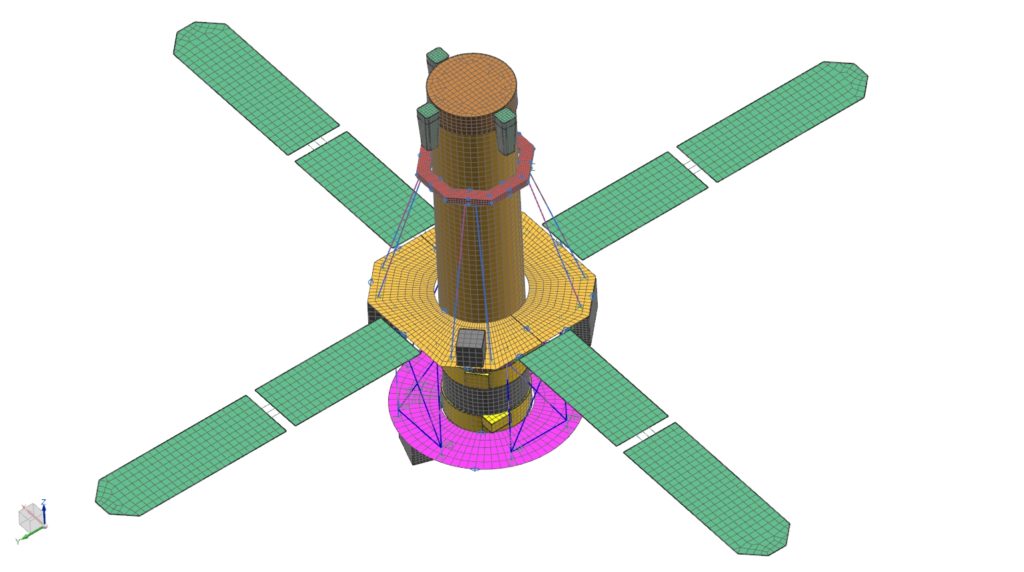
Po utworzeniu pliku obliczeniowego wystarczy zadać warunki brzegowe, nadać połączenia pomiędzy częściami, zdefiniować opcje solwera i wykonać obliczenia.

Sposób korzystania ze złożeń siatek AFM przedstawiono na poniższym filmie.
Artykuł ten stanowi kolejną część cyklu edukacyjnego poświęconego tematyce MES. W poprzednich odcinkach pisaliśmy o tym na czym polega symulacja i modelowanie komputerowe z wykorzystaniem metody elementów skończonych i o weryfikacji metod obliczeniowych MES
Poniżej znajduje się nagranie webinaru na temat „NX CAE – wielofunkcyjne środowisko MES”
opracował
Michał Sroka
michal.sroka@gmsystem.pl