Baza narzędzi, oprawek i urządzeń w NX CAM
Jedną z wielu korzyści, jakie otrzymujemy dzięki wdrożeniu system NX CAM, jest możliwość korzystania z bardzo rozbudowanej tekstowej bazy danych dotyczącej narzędzi, oprawek, obrabiarek i parametrów obróbki. Zawierają one przykładowe dane, które należy uzupełnić wpisami konkretnej firmy używającej NX. Poniżej omówiono uzupełnianie bazy narzędzi i oprawek.
W NX CAM możemy definiować narzędzia na bieżąco, osobno w każdym programie albo pobierać je z bazy narzędziowej. Jest ona oparta na plikach tekstowych dostępnych w katalogu MACH/resource/library. Pliki można modyfikować bezpośrednio w edytorze tekstu lub z interfejsu graficznego systemu NX. Omówimy korzystanie z bazy z wnętrza NX, gdyż nie wymaga ono znajomości struktury plików tekstowych i nie jest narażone na ewentualne błędy.
Biblioteki narzędzi, oprawek i urządzeń
Oczywiście – wystarczy raz zdefiniować narzędzie, aby potem wielokrotnie z niego korzystać (rys. 1). Definiując narzędzie w programie można je wyszukać w bibliotece. Należy podać – mniej lub bardziej dokładnie – klasę narzędzia (np.: frezy, noże tokarskie, wiertła). Następnie ustawiamy filtry wyszukiwania, jak średnica narzędzia, jego długość czy promień naroża. Można ograniczyć wyszukiwanie do systemu mocowania na maszynie (np.: stożek Morse’a 5). Otrzymamy listę narzędzi odpowiadającą wymaganiom. Pusta lista oznacza brak narzędzia w bazie.
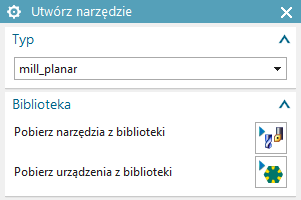
Oprócz samych narzędzi, istnieją bazy oprawek oraz urządzeń (devices). Urządzenia znajdują się między oprawką narzędzia o maszyną, przykładem może być głowica kątowa mocowana we wrzecionie.
Biblioteka narzędzi w NX CAM
Klasyfikuje ona narzędzia i przechowuje jego parametry (nie mylić z parametrami obróbki!). NX używa tych parametrów, aby wyświetlić narzędzie i symulować usuwanie materiału. Do narzędzia może być przypisana oprawka – ale nie musi. Z narzędziem „parametrycznym” może być skojarzony model narzędzia 3D (bryłowy). Przykłady modeli narzędzi widzimy na rysunku 2

Biblioteka oprawek
Dla frezów i wierteł można zdefiniować parametryczne oprawki. Są one niezależne od narzędzi, choć mogą być wstępnie skojarzone. Można je definiować, wczytywać i zapisywać na zakładce Oprawka w definicji narzędzia. Przykład oprawki przedstawia rysunek 3.
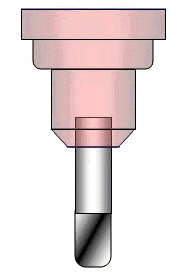
Biblioteka modeli narzędzi 3D
W przeciwieństwie do narzędzia zdefiniowanego na podstawie parametrów, bryłowy model narzędzia jest stworzony w taki sam sposób, jak na przykład model części obrabianej. W szczególności modele narzędzi przedstawiają sondy pomiarowe, głowice malarskie i inne niestandardowe narzędzia (rys. 4). Jest to zwykle zespół komponentów takich, jak trzonek, płytki spiekowe, przedłużki itp. Przykłady takich modeli narzędzi są w katalogu $UGII_CAM_LIBRARY_DIRtoolgraphics. Zmienna środowiskowa UGII_CAM_LIBRARY_DIR jest zwykle ustawiona na C:Program FilesSiemensNX 11.0MACHresourcelibrary.
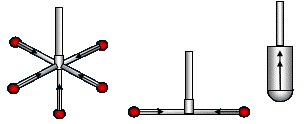
Utworzenie modelu narzędzia nie zwalnia z podania jego parametrów!
Biblioteka urządzeń
„Urządzenia” są montowane na obrabiarce i powiększają możliwości maszyny. Typowe przykłady to głowica rewolwerowa, konik, podtrzymka, podajnik części, czujnik kalibracji narzędzia itp. (rys. 5). Działanie urządzeń jest sterowane programem NC. Możemy je dodawać do „kubka” narzędziowego maszyny (Tool Pocket).
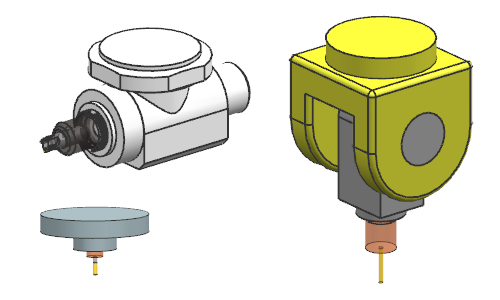
Dostosowywanie
Można rozszerzyć klasyfikację narzędzi, oprawek i urządzeń oraz dodawać nowe elementy do każdej z bibliotek. Modele narzędzi i urządzeń zawierają informację kinematyczną mówiącą, jak są one zamontowane w maszynie – co jest wykorzystywane w symulacji. Aplikacja Machine Tool Builder pozwala definiować punkty mocowań narzędzi i urządzeń. Dla urządzeń przenoszących narzędzia, jak głowice kątowe można zdefiniować dodatkową kieszeń narzędziową z punktem mocowania narzędzia.
Zapisywanie narzędzia do biblioteki
W oknie edycji narzędzia, na zakładce Narzędzie jest grupa Biblioteka (rys. 6). W polu Oznaczenie w bibliotece widnieje nazwa edytowanego narzędzia. Puste pole oznacza, że narzędzie nie było pobrane z biblioteki i możemy je tam zapisać. Należy podać nazwę narzędzia, która jeszcze nie istnieje. Może to być na przykład producent i cecha. Następnie klikamy w ikonę Eksportuj narzędzie do biblioteki. System zapyta się o klasę narzędzia i jego system mocowania, a po chwili wyświetli okienko potwierdzające wykonanie operacji.
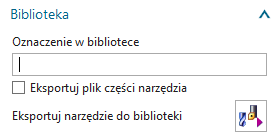
Zostało zapisane narzędzie parametryczne oraz oprawka, jeśli była zdefiniowana i podano jej nazwę na zakładce Oprawka.
Zapisywanie oprawki do biblioteki
W oknie edycji narzędzia, na zakładce Oprawka, znajduje się grupa Biblioteka, podobna do tej z zakładki Narzędzie (rys.7). Można tu wczytywać i zapisywać oprawki narzędzia. Jest ona również zapisywana przy eksporcie narzędzia. Czyli, jeżeli tworzymy nowe narzędzie z nową oprawką – wystarczy dokonać eksportu na zakładce Narzędzie.
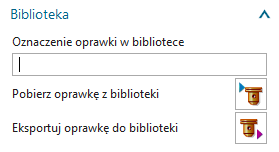
Przykład utworzenia modelu narzędzia frezarskiego
Z narzędziem parametrycznym można skojarzyć jego model. Zaczynamy od stworzenia złożenia narzędzia zawierającego frez, oprawkę oraz inne elementy. Model można wykonać samemu lub uzyskać od dostawcy narzędzi. Bryły wchodzące w skład złożenia powinny być w elementach składowych, natomiast sam plik złożenia powinien być pusty. Nazwa pliku złożenia musi być taka sama, jak nazwa narzędzia w bibliotece i musi być unikalna (jeszcze nieistniejąca w bibliotece). Kolejność czynności jest następująca:
1. Utwórz plik z częścią i zamodeluj narzędzie z dwóch brył w płaszczyźnie XY. Oś narzędzia niech będzie równoległa do osi X, a czubek narzędzia niech leży w początku układu absolutnego (X=0, Y=0, Z=0). Jedna bryła oznacza część tnącą narzędzia, a druga – część nietnącą, jak na poniższym rysunku 8:
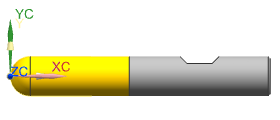
2. W osobnym pliku zamodeluj oprawkę w płaszczyźnie XY, z osią narzędzia równoległą do X i z punktem mocowania oprawki w początku układu absolutnego. W czasie symulacji punkt mocowania leży w węźle mocowania narzędzia w modelu kinematycznym maszyny. Zwykle NX używa środka kołnierza wrzeciona (rys. 9).
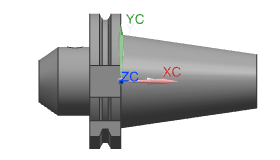
3. W podobny sposób zamodeluj pozostałe elementy narzędzia.
4. Utwórz złożenie z powyższych plików. Pozycjonuj względem siebie narzędzie i oprawkę, użyj warstwy pierwszej.
5. Mając wczytane złożenie przejdź do modułu Wytwarzania (może być potrzebna zmiana roli na CAM Advanced). Utwórz nowe narzędzie parametryczne. Wartości parametrów narzędzia, jak i oprawki powinny odpowiadać modelowi narzędzia; również wartość Odsunięcia na zakładce Oprawka. NX używa parametrów narzędzia i oprawki do obliczania ruchów narzędzia i sprawdzania kolizji w czasie generowania ścieżki narzędzia. Model narzędzia jest używany tylko w czasie weryfikacji i symulacji obróbki.
6. Zaleca się nadać narzędziu numer 0 (zero), aby w czasie jego importu do programu nie pokrył się on z narzędziem już istniejącym w programie.
7. Na zakładce Narzędzie, w grupie Biblioteka wpisujemy w polu Oznaczenie w bibliotece unikalną nazwę narzędzia w bibliotece, taką samą jak nazwa pliku złożenia.
8. W tej samej grupie zaznaczamy opcję Eksportuj plik części narzędzia (rys. 10). Otworzą się nowe podgrupy. Opcja Określ mocowanie pozwala wskazać miejsce na narzędziu, które znajdzie się w środku kołnierza mocującego wrzeciona. Opcja Określ ostrze narzędzia pozwala wskazać punkt narzędzia, który będzie podążał po ścieżce narzędzia. W grupie Część tnąca narzędzia wskazujemy bryłę na narzędziu zawierającą ostrza, czyli „mogącą kolidować” z częścią obrabianą. Osie X powyższych układów współrzędnych powinny leżeć w osi narzędzia (rys. 11).
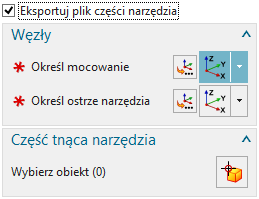
9. Kliknij w ikonę Eksportuj narzędzie do biblioteki.
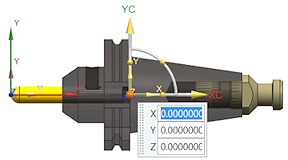
Pojawi się okno z wyborem systemu mocowania narzędzia i jego klasy. Po chwili powinien pojawić się komunikat o powodzeniu eksportu. Oznacza on że:
- dodano nowy wpis w bazie narzędzi,
- utworzono nowy katalog dla zespołu narzędzia o nazwie pliku złożenia,
- skopiowano zespół narzędzia do utworzonego katalogu,
- utworzono strukturę kinematyczną w pliku zespołu zawierającą:
- Punkty mocowania narzędzia i prowadzenia po ścieżce.
- Informacje, które części narzędzia wyświetlać w czasie obrotów i zatrzymania narzędzia. Pozwala to na wizualizację pojedynczych płytek, gdy wrzeciono się nie obraca, i figurę obrotową powstałą z obrotu płytek (podobną do torusa) w czasie pracy wrzeciona. Różnica jest widoczna na symulacji.
- obrócone bryły w pliku zespołu dla tnącej i nietnącej części narzędzia.
Położenie biblioteki modeli narzędzi w systemie plików jest określone zmienną środowiskową UGII_CAM_LIBRARY_TOOL_GRAPHICS_PATH.
Domyślnym katalogiem jest MACHresourcelibrarytoolgraphics.
Możemy zobaczyć strukturę kinematyczną narzędzia otwierając plik złożenia narzędzia w aplikacji Machine Tool Builder.
Przykład utworzenia modelu narzędzia tokarskiego
Narzędzie tokarskie najlepiej utworzyć na podstawie modelu od dostawcy narzędzi. Powinnyśmy zamodelować płytkę spiekową, trzonek i inne elementy, aż do punktu mocowania narzędzia w maszynie. Elementy składowe powinny być w osobnych plikach, a plik złożenia powinien być pusty i mieć nazwę niewystępującą w bibliotece narzędzi.
1. Wyrównaj zespół narzędzia tak, aby punkt mocowania narzędzia (tool mount junction) i punkt prowadzenia (tool tip) leżały w płaszczyźnie XY bezwzględnego układu współrzędnych (rys. 12). Po wczytaniu narzędzia do programu płaszczyzna XY punktu prowadzenia narzędzia pokryje się z płaszczyzną pracy tokarki (XC-YC, nie XM-YM).
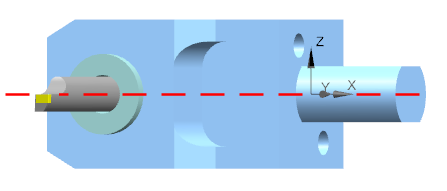
2. Promień zaokrąglenia płytki powinien być łukiem. Jeżeli jest splajnem lub elipsą – narysuj najbardziej podobny łuk. To się przyda przy określaniu punktów śledzenia (rys 13).
Środek łuku jest punktem śledzenia P9. Można określać inne punkty, na przykład P4 – co będzie pokazane poniżej (rys. 14).
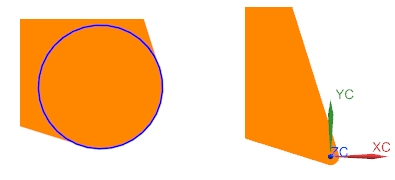
3. Uruchom moduł Wytwarzanie (może być potrzebna zmiana roli na CAM Advanced) wybierając konfigurację cam_general i ustawienie turning.
4. Utwórz nowe narzędzie parametryczne, odpowiadające modelowi narzędzia. Utworzenie oprawki parametrycznej jest opcjonalne.
5. Na zakładce Śledzenie utwórz punkt śledzenia, jak P4 na (rys. 15) poniżej.
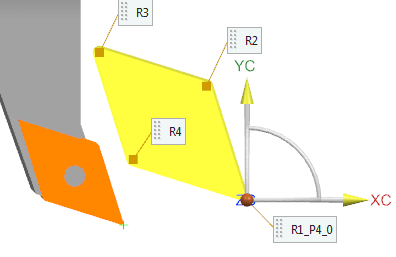
6. Na zakładce Oprawka zmień kąt oprawki na 0.
7. Na zakładce Narzędzie ustaw numer narzędzia na 0.
8. W grupie Biblioteka podaj w polu Oznaczenie w bibliotece unikalną w bazie nazwę narzędzia.
9. Zaznacz opcję Eksportuj plik części narzędzia. Otworzą się nowe podgrupy, takie same jak dla freza.
10. Przy opcji Określ mocowanie i wskaż punkt, który będzie pokrywał się z punktem mocowania narzędzia w modelu maszyny (rys. 16). Oś X+ powinna być skierowana do wrzeciona. Być może będzie potrzeba przełączyć Zakres wyboru na Całe złożenie. Jeżeli złożenie jest prawidłowo spozycjonowane i zorientowane, ta pozycja pokrywa się z absolutnym systemem współrzędnych i bieżącą pozycją WCS.
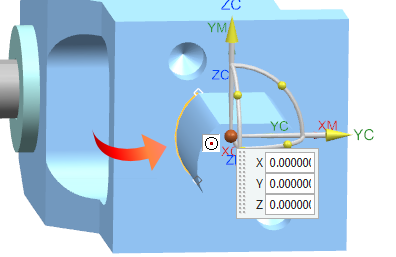
11. Przy opcji Określ ostrze narzędzia i wskaż punkt śledzenia (rys. 17). Płaszczyzna XY punktu śledzenia definiuje płaszczyznę roboczą narzędzia, styczną do aktualnej płaszczyzny pracy maszyny, gdy narzędzie będzie wywołane. Poniższe parametry odnoszą się do punktu śledzenia:
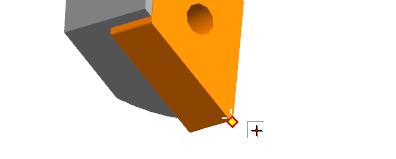
- pozycja wkładki,
- (OA) Kąt orientacji,
- kierunek (na zakładce Oprawka),
- nr punktu P (na zakładce Śledzenie).
12. Przy opcji Wybierz obiekt kliknij ikonę i wskaż zamodelowaną płytkę spiekową.
13. W oknie dialogowym Punkt śledzenie kliknij Nie.
14. Kliknij ikonę Eksportuj narzędzie do biblioteki
15. W oknie dialogowym Wybierz klasę docelową określ klasę, do której chcesz przypisać narzędzie, na przykład UG_TURNING_STD.
16. To wszystko. Można sprawdzić czy utworzone narzędzie jest zgodne z zamysłem i czy dobrze wygląda w czasie weryfikacji programu i symulacji maszyny.
Omówiliśmy używanie bibliotek narzędzi na jednym stanowisku komputerowym. Jeżeli instalacji NX CAM w firmie jest więcej, możemy umówić się na wspólną bazę danych dla wszystkich programistów CNC. Trzeba skopiować katalogi z bazą na serwer i wskazać tę lokalizację przez zmienną środowiskową UGII_CAM_LIBRARY_DIR. Więcej kontroli nad pracą grupową oferuje środowisko Teamcenter.
Powyższe krótkie wprowadzenie pozwala stwierdzić, że zawsze trzeba podać parametry narzędzia. Do narzędzia parametrycznego możemy dodać jego model, na którym muszą być zaznaczone dwa układy współrzędnych: punktu mocowania narzędzia w maszynie i punktu poruszającego się po ścieżce narzędzia. Nawet jeśli dostaniemy modele narzędzi od producenta, trzeba je „przeklikać” dodając brakujące informacje. Generalnie model narzędzia jest potrzebny tylko wtedy, gdy nie możemy go zdefiniować parametrycznie, a wymagana jest duża wierność symulacji obróbki. Model nie jest brany pod uwagę przy wyliczaniu ścieżek narzędzi, więc w ten sposób nie dodamy kolejnych typów narzędzi obsługiwanych przez NX.
Dobrą praktyką jest dodanie do bazy wszystkich narzędzi dostępnych w firmie. Możliwe jest wsadowe dodanie katalogu narzędziowego do NX (oprócz modeli). Oczywiście – zależy to od formatu danych narzędziowych, ale da się to zrobić automatycznie.
Opracował
Marek Osipowicz
web@gmsystem.pl