Praca w Teamcenter – jak opracować dokument za pomocą Schedule Manager?
Praca w Teamcenter, a konkretnie zarządzanie zasobami w Schedule Manager, była tematem jednego z naszych wcześniejszych artykułów. Dziś przyszedł czas na przedstawienie innej funkcjonalności – połączenia zadań harmonogramu z innymi obiektami programu Teamcenter. Jeśli ktoś w ramach przypisanego mu zadania otrzymuje w skrzynce odbiorczej odpowiednie powiadomienie, to ma prawo oczekiwać, aby jednocześnie dostać odnośnik do elementu, nad którym ma pracować.
Jedną z właściwości zadania w harmonogramie jest możliwość dodania tzw. rezultatów (ang. deliverables). Jest to obiekt z programu Teamcenter, który możemy połączyć relacją z zadaniem lub całym harmonogramem. Rezultat skojarzony z harmonogramem będzie posiadał prefix „sd_” natomiast połączony pośrednio z zadaniem: „td-„.

Rys.01. Rezultat dołączony do harmonogramu.
Rezultaty są właściwie niczym innym, jak kontenerami, czy jak kto woli – zasobnikami dla (jak to określa Siemens) aktualnej pracy do wykonania. Zaryzykuję stwierdzenie, że Schedule Deliverable, jest również zasobnikiem dla Task Deliverable, gdyż wszystkie rezultaty dodane na poziomie zadań widoczne są również na poziomie harmonogramu.
Ale zacznijmy od początku. Jak tego użyć? Metody są dwie. Menedżer który tworzy harmonogram, przechodzi do edycji zadania i z jego poziomu dodaje kolejny rezultat tworząc nowy obiekt lub podpinając istniejący.
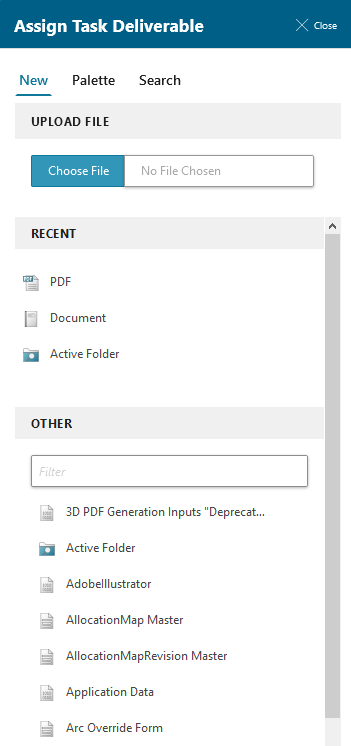
Rys.02. Przypisanie rezultatu do zadania.
Może to być np. nowy Item, Item Revision lub po prostu dokument tekstowy. Celem tej operacji jest przede wszystkim dostarczenie użytkownikowi obiektu nad którym ma pracować, lub który ma być np. wynikiem innych fizycznych prac.
Nowy rezultat dodany z poziomu zadania, trafia również do rezultatu na poziomie harmonogramu.
Można podejść do zagadnienia od zupełnie drugiej strony. Menedżer który stworzył harmonogram, tworzy od razu Schedule Deliverables oraz instancje dla nich. Tworzenie instancji (czyli np. konkretnego pliku) z tego poziomu nie jest zbyt intuicyjne i powiem szczerze, że gdybym nie znalazł tego w instrukcji, to chyba stwierdziłbym, że jest to niemożliwe. Dodając nowy rezultat, jak już wspomniałem wcześniej, tworzymy jedynie kontener do którego będziemy dodawać kolejne instancje (czytaj: pliki lub inne obiekty). Zobaczmy jak wygląda dodany obiekt np. CAEAnalysis:

Rys.03. Dodany obiekt „CAEAnalysis”.
Jak widać na powyższym rysunku – czegoś to brakuje. Gdy przejdziemy do edycji całego harmonogramu, wówczas przy danym rezultacie, w kolumnie „Deliverable” pojawia się niepozorny znak „+”.
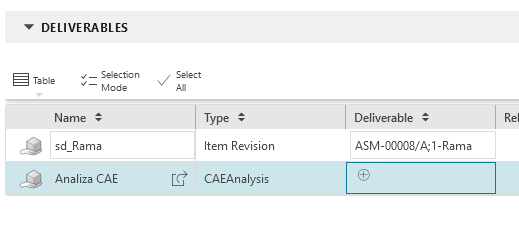
Rys. 04. Dołączanie pliku do kontenera rezultatu.
W tym miejscu możemy dołączyć właściwy plik czy obiekt. W taki oto sposób, menedżer może utworzyć wszystkie obiekty, jakich będzie oczekiwał po zrealizowaniu wszystkich prac w harmonogramie. Jak taki rezultat stworzony na poziomie harmonogramu przypiąć do konkretnego zadania? To akurat jest proste. W widoku Tasks, zaznaczamy wybrane zadanie i z menu „Manage” wybieramy polecenie „Assign Schedule deliverable” (uwaga, nie pomylić z Assign task deliverable).
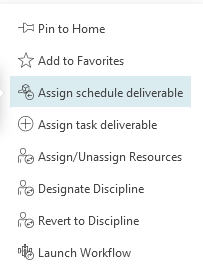
Rys.05. Przypisanie rezultatu harmonogramu.
W ten sposób drugą metodą osiągnęliśmy właściwy rezultat, a właściwie: osiągnęliśmy założony cel.
Czy można jeszcze bardziej usprawnić pracę użytkownikowi? Skoro zadaję to pytanie, to pewnie tak.
Można zastosować jeszcze przepływy pracy, np. taki, który zmieni status stworzonych przez nas elementów. Workflow, to już „indywidualna” sprawa każdego zadania w harmonogramie. Do dyspozycji mamy cały wachlarz przepływów, jakie tylko dostępne są dla użytkowników Teamcenter. Ważniejsze jest, czy może się on uruchamiać automatycznie. Tak, może, pod warunkiem że ustawimy dla niego odpowiedni wyzwalacz (ang: trigger).
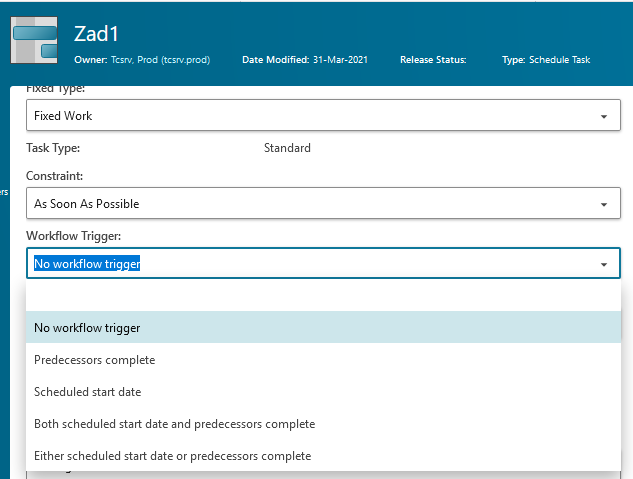
Rys.06. Opcje wyzwalacza workflow.
Standardowo dostępne są dwa takie wyzwalacze, pozwalające na uruchomienie workflow zgodnie z datą i godziną rozpoczęcia zadania lub w momencie zakończenia wszystkich poprzedników. Są dostępne również dwie kombinacje z zastosowanym operatorem „i” albo „lub”.
W ten sposób zwiększyliśmy komfort pracy innym użytkownikom. Mogą się teraz skupić na właściwych zadaniach np. projektowaniu i do minimum obniżyć stres związany z obsługą systemu. Czy można zrobić coś więcej? Cóż… pomyślę.
Opracował: Michał Murdza