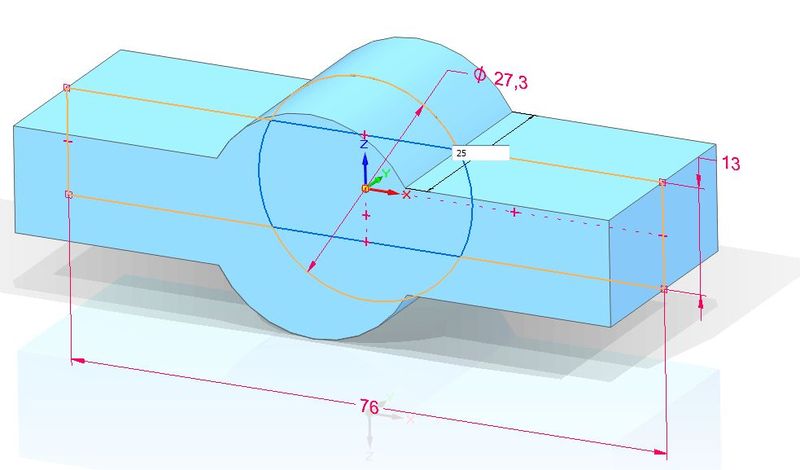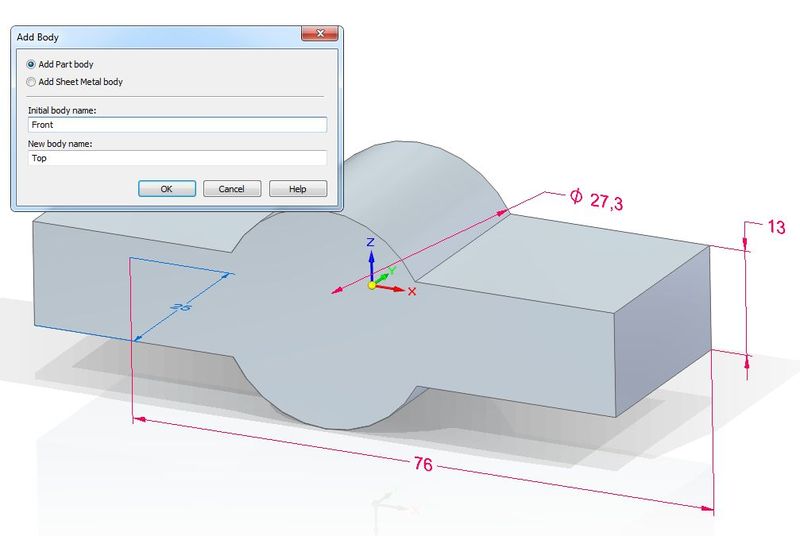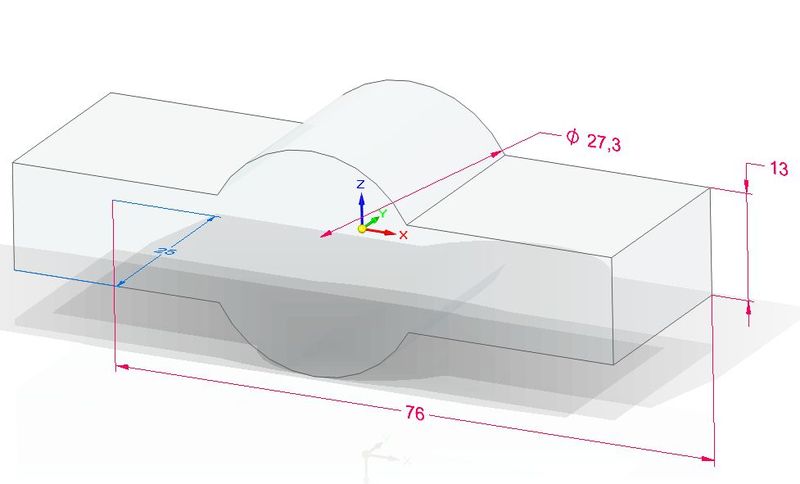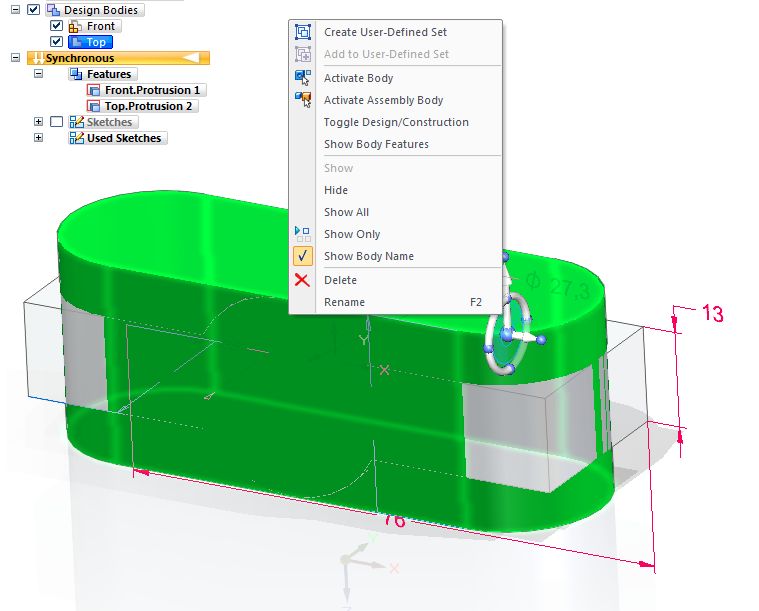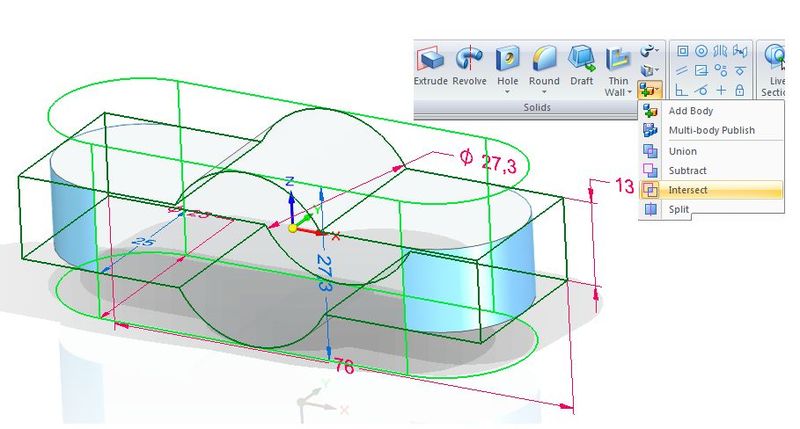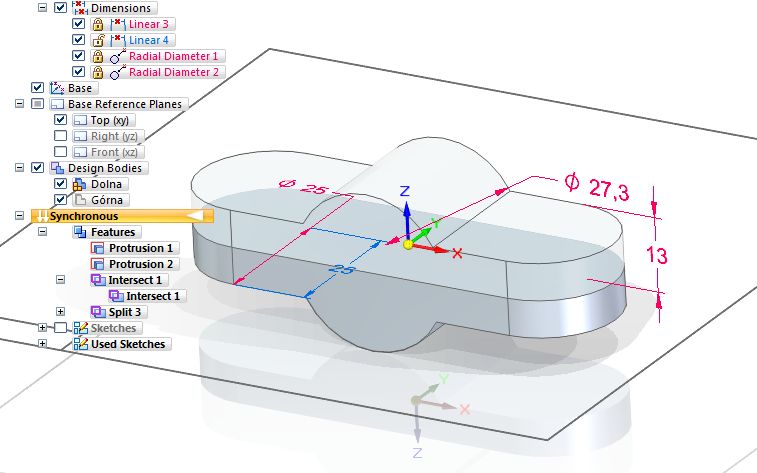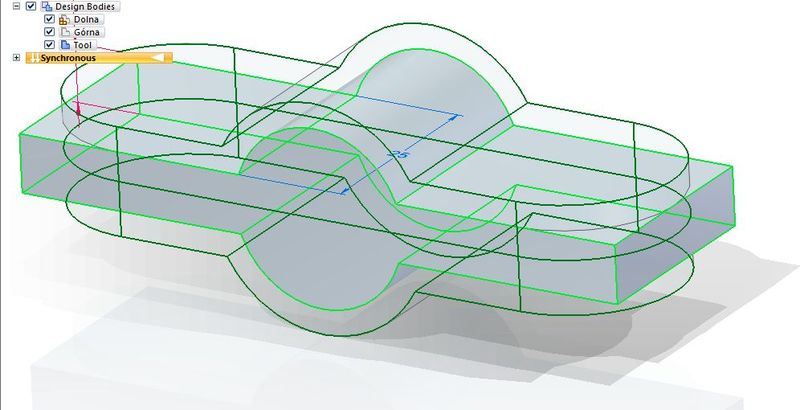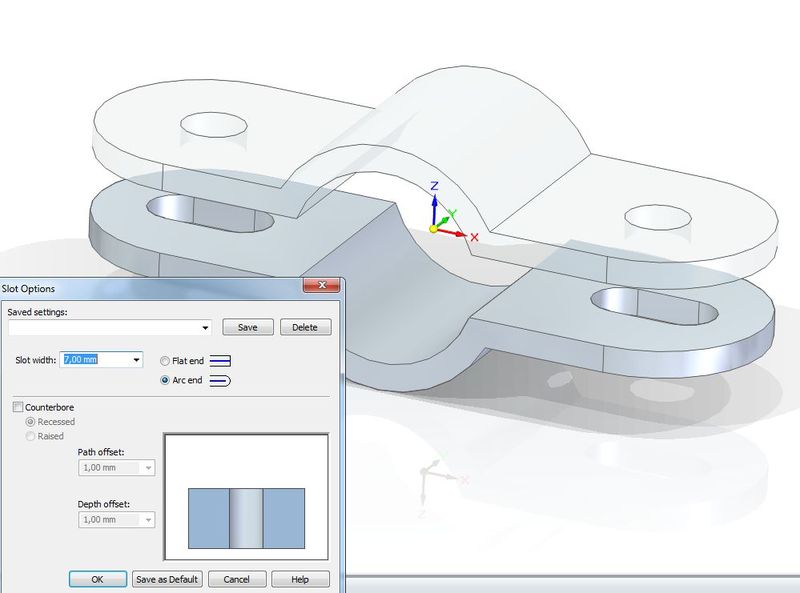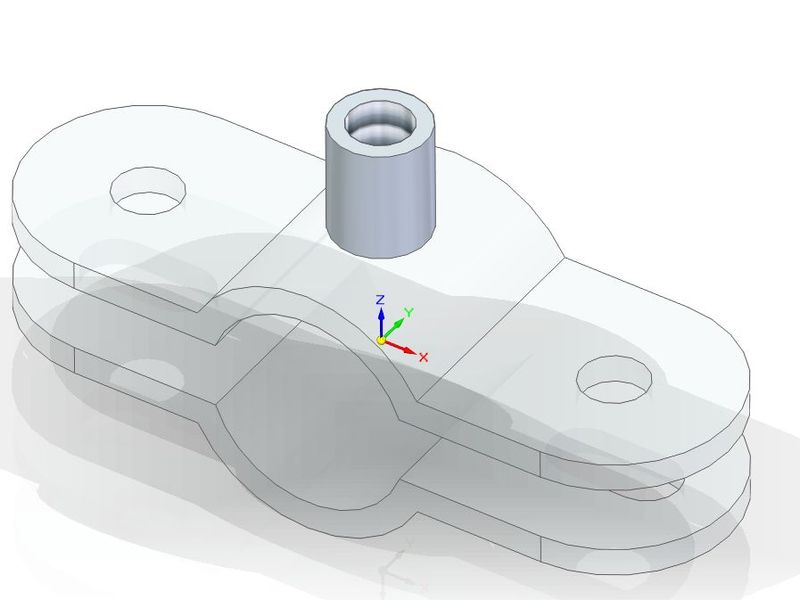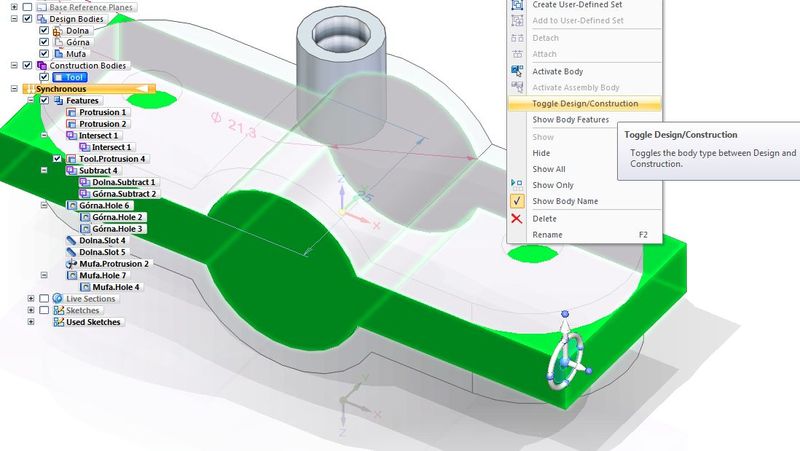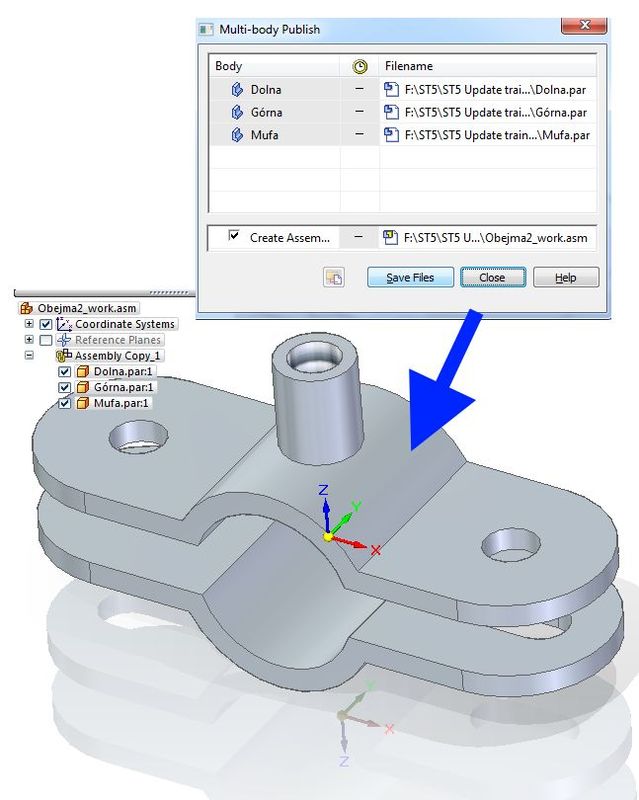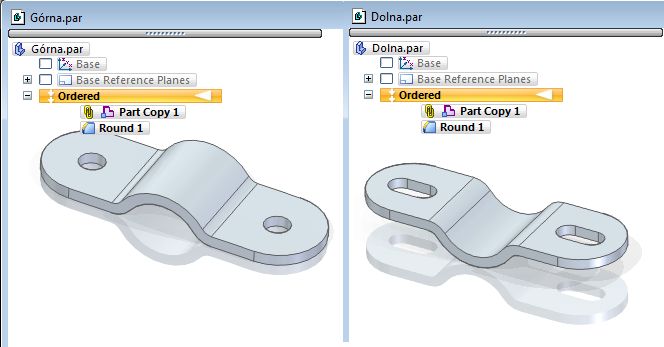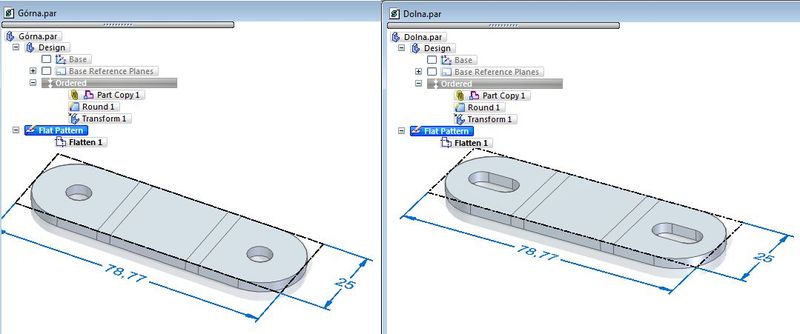Modelowanie wieloobiektowe w Solid Edge ST5
Jedną z kluczowych funkcjonalności wprowadzonych w najnowszej wersji systemu Solid Edge with Synchronous Technology jest modelowanie wieloobiektowe. Tworzenie wielu obiektów bryłowych (i powierzchniowych) możliwe jest w środowiskach części i części blaszanej z uwzględnieniem wszystkich trybów modelowania (synchroniczny, sekwencyjny i hybrydowy). Nowa funkcjonalność otwiera przed projektantami Solid Edge ST5 nowe możliwości, między innymi pozwala łatwiej projektować złożenia z poziomu środowiska pojedynczej części i znacznie upraszcza wykonywanie operacji Boole’a. Najważniejsze polecenia i opcje związane z modelowaniem wieloobiektowym zostały zaprezentowane na poniższym przykładzie modelowania zespołu klamry do rur.
Podstawowym poleceniem pozwalającym wstawiać nowy obiekt bryłowy w modelu jest Add Body. Użytkownik może uruchomić polecenie dopiero w momencie, kiedy zdecyduje o utworzeniu nowego obiektu w obrębie pojedynczego modelu. Nie jest zmuszony zatem do korzystania z polecenia w sytuacji, gdy projektuje część jako pojedynczy obiekt. Niezależnie od wybranego środowiska modelowania (Part lub Sheet Metal) wstawiany obiekt może być obiektem typu Part lub Sheet Metal, co ma znaczenie z punktu widzenia sposobu modelowania.
Modelowanie zespołu klamry rozpoczęto od utworzenia klasycznego przeciągnięcia symetrycznego w trybie synchronicznym środowiska Part.
Zakładamy, że podstawowy kształt klamry chcemy uzyskać w wyniku operacji Boole’a (Intersect) wykonanej na dwóch obiektach, reprezentujących widok klamry z przodu i z góry. Wykorzystując polecenie Add Body, wstawiamy nowy obiekt bryłowy typu Part o nazwie Top.
Zwróćmy uwagę na fakt, że wszystkie dotychczas wykonane elementy (w naszym przypadku Protrusion 1) zostają zakwalifikowane do automatycznie utworzonego pierwszego obiektu (nieaktywny, przygaszony obiekt Front), natomiast nowy (aktywny) obiekt Top nie posiada żadnej geometrii i „czeka” na wykonanie operacji.
Geometrię do nowego obiektu wprowadzamy z wykorzystaniem kolejnego symetrycznego przeciągnięcia. Przynależność poszczególnych elementów/operacji do konkretnych obiektów można potwierdzić między innymi przez zaznaczenie obiektu w PathFinder i wybór polecenia Show Body Name (przed nazwami elementów/operacji pojawiają się nazwy obiektów).
Dzięki wieloobiektowości wykonywanie operacji Boole’a stało się znacznie prostsze, gdyż nie wymaga ono już czasochłonnego wstawiania/tworzenia w modelu bryłowym obiektów konstrukcyjnych (powierzchniowych). Funkcjonalność tę wykorzystujemy do utworzenia części wspólnej (Boole – Intersect) z obiektów Front i Top. Dzięki wieloobiektowości wykonywanie operacji Boole’a stało się znacznie prostsze, gdyż nie wymaga ono już czasochłonnego wstawiania/tworzenia w modelu bryłowym obiektów konstrukcyjnych (powierzchniowych). Funkcjonalność tę wykorzystujemy do utworzenia części wspólnej (Boole – Intersect) z obiektów Front i Top.
Kolejna faza modelowania klamry to podział uzyskanego kształtu na dwa oddzielne elementy – część górną i dolną. Operację umożliwia nam nowe polecenie Split, które zastąpiło dotychczasowe polecenie Devide Part. Do podziału wykorzystujemy jedną z płaszczyzn głównych. Po dokonaniu podziału zmieniamy nazwy dwóch nowo powstałych obiektów bryłowych odpowiednio na Górna i Dolna.
Po dokonaniu podziału bryły na dwa obiekty, tworzymy trzeci obiekt o nazwie Tool i za jego pomocą (Boole – Substract) wykonujemy w modelu otwór wraz ze szczeliną, formując w ten sposób górną i dolną obejmę jako elementy wygięte z blachy.
Aktywując uprzednio (dwukrotnie kliknięcie lub użycie polecenia Activate Body) odpowiedni obiekt, wykonujemy w górnej obejmie przelotowe otwory, w dolnej – przelotowe wycięcia typu Slot. Do wykonania „fasolek” wykorzystaliśmy nowe polecenie Slot.
Na koniec dodajemy czwarty obiekt o nazwie Mufa, który reprezentować będzie przyspawaną tuleję gwintowaną, umożliwiającą mocowanie całej klamry. W procesie modelowania pomijamy elementy znormalizowane, czyli śruby skręcające klamrę.
Jak wspominaliśmy na początku, jedną zalet modelowania wieloobiektowego jest zapis poszczególnych obiektów do oddzielnych plików części i automatyczne utworzenie złożenia zawierającego te części. Do tego celu służy nowe polecenie Multi-body Publish. Przed utworzeniem złożenia korzystamy jednak z innego nowego polecenia: Toggle Design/Constructions i za jego pomocą zamieniamy obiekt Tool z bryłowego na konstrukcyjny. Obiekt konstrukcyjny nie jest brany pod uwagę przy zapisie obiektów do oddzielnych plików. Konwersja, a nie usunięcie obiektu bryłowego, pozwala pozostawić go w pliku części i ewentualnie ponownie wykorzystać w procesie modelowania (jako konstrukcyjny lub bryłowy po ponownej konwersji).
Po wykonaniu konwersji obiektu Tool, za pomocą polecenia Multi-body Publish wykonujemy zapis obiektów do oddzielnych plików części z automatycznym utworzeniem złożenia – zgodnie z założeniami obiekt Tool zostaje pominięty.
Projektowanie wieloobiektowe nie musi uwzględniać wszystkich cech geometrycznych w docelowych komponentach złożenia – wszelkie szczegóły mogą być wprowadzane na poziomie pojedynczych części. W naszym przykładzie wprowadzamy w ten sposób promienie zaokrągleń (gięcia) w górnej i dolnej obejmie.
Pozostaje jeszcze kwestia uzyskania rozwinięć elementów klamry. Pamiętamy, że choć była możliwość wstawiania obiektów typu Sheet Metal, poszczególne obiekty projektowane były jako elementy bryłowe. Mimo tego, dzięki nowej funkcjonalności Solid Edge ST5, możemy w dowolnym momencie przełączać się pomiędzy środowiskami Part i Sheet Metal, bez względu na to, w którym z nich rozpoczęliśmy pracę. Zatem dla każdej obejmy, wykorzystując polecenie Switch to->Sheet Metal, przechodzimy płynnie do środowiska projektowania części blaszanej i po dokonaniu konwersji otrzymujemy ich rozwinięcia.
Jak pokazuje powyższy przykład, modelowanie wieloobiektowe to kolejna metoda na szybkie i łatwe projektowanie części w kontekście całego złożenia. Z innymi ciekawymi opcjami związanymi z wieloobiektowością użytkownicy Solid Edge ST5 spotkają się również, korzystając ze znanych dotąd poleceń, jak na przykład Wstaw Kopię części (Insert Part Copy). Aby uzyskać więcej informacji, zapraszamy na WWW.GMSYSTEM.PL