Wbudowany system zarządzania danymi – nowe rozwiązania wersji Solid Edge ST10
Funkcjonalność zarządzania dokumentacją projektową bez konieczności instalacji zewnętrznych aplikacji czy systemów bazodanowych okazała się przełomowym rozwiązaniem poprzedniej wersji Solid Edge. Użytkownicy mogli niemal natychmiast zacząć błyskawicznie wyszukiwać dokumenty, używając do tego celu kryteria oparte na niestandardowych atrybutach opisujących ich projekty. Możliwości ustalenia określonego schematu nazewnictwa dla nowych dokumentów, włączenia ochrony przed duplikacją oraz zarządzania cyklem życia dokumentów pozwoliły projektantom zwiększyć wydajność ich pracy i ograniczyć liczbę błędów produkcyjnych. Z uwagi na tendencje rynkowe i duże zainteresowanie firm zarządzaniem dokumentami bezpośrednio z poziomu systemu CAD, koncern Siemens postanowił unowocześnić środowisko PDM w Solid Edge ST10
System zarządzania danymi w Solid Edge ST10 – nowe funkcjonalności i narzędzia
W Solid Edge ST10 wbudowane środowisko PDM zostało udoskonalone w kilku obszarach. Najważniejsze z nich przedstawiono poniżej:
1. Ułatwiona implementacja PDM
2. Usprawniony system nazewnictwa dokumentów
3. Wyszukiwanie i zarządzanie duplikatami
4. Zarządzanie rewizjami
5. Ułatwione tworzenie nowych wersji projektów
6. Kontrola zarządzania cyklem życia produktu
Ułatwiona implementacja
Jedną z podstawowych zmian, których dokonał producent w najnowszej wersji Solid Edge, jest reorganizacja interfejsu programu w zakresie konfiguracji systemu PDM. Nowa idea implementacji w trzech łatwych krokach „Vault – Uniqueness – Lifecycle Management” (Magazyn dokumentów –Unikalność – Zarządzanie Cyklem Życia) została odzwierciedlona w oknie ustawień zarządzania w Solid Edge. Kolejno ułożone karty odpowiadają następującym po sobie krokom postępowania, które prowadzą do sprawnej konfiguracji środowiska (rys. 1). W przypadku zlokalizowania magazynu plików na ogólnodostępnym serwerze, przygotowanie środowiska uzupełnia indeksacja dokumentów z wykorzystaniem aplikacji Fast Search (rys. 2).
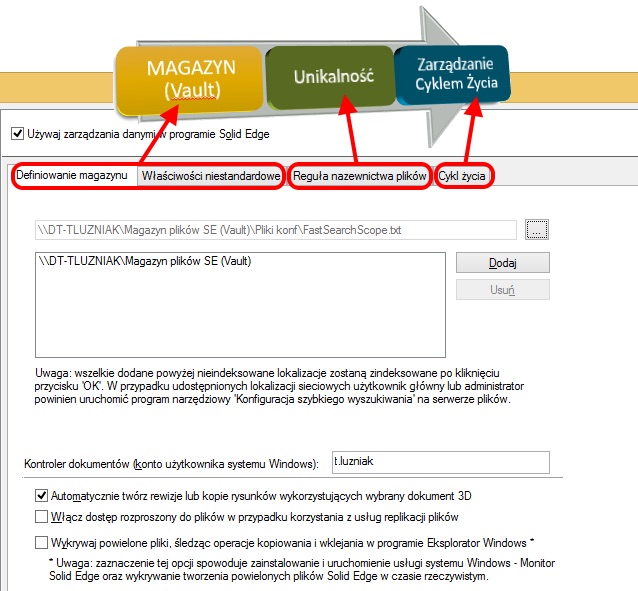
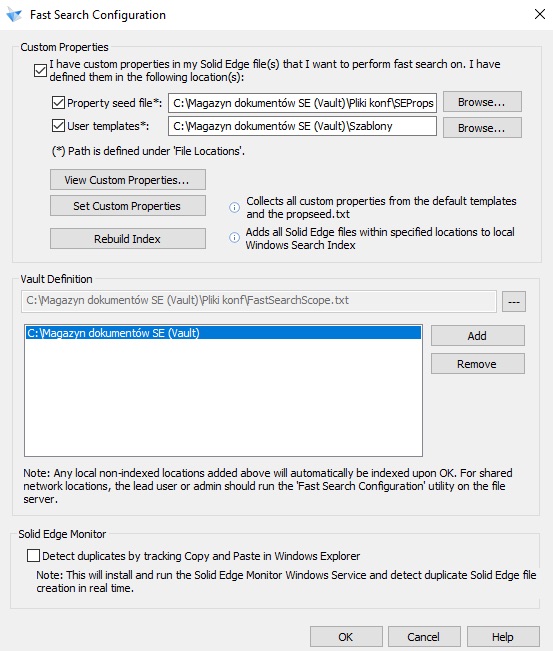
Usprawniony system nazewnictwa dokumentów
W https://gmsystem.pl/solid-edge/ do skonfigurowania maski nazewnictwa nie jest już konieczne niezależne uruchamianie aplikacji NumberGenerator. Ustawień dokonuje się bezpośrednio w systemie CAD na karcie Reguła nazewnictwa plików. W stosunku poprzedniej wersji systemu zmieniono opcje związane z ochroną przed duplikacją plików i budową nazwy w oparciu o numer dokumentu i numer rewizji. W chwili obecnej obie te funkcjonalności włącza się jednocześnie za pomocą jednej opcji (rys. 3).
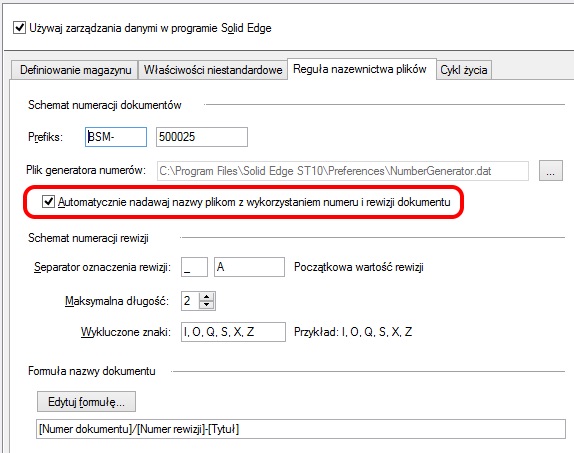
Z pewnością najciekawszym dla użytkownika elementem z zakresu nazewnictwa plików będzie nowe okno dialogowe o nazwie Common Property Dialog (skr. CPD). Okno uruchamia się podczas zapisywania nowych dokumentów lub rewizji i pozwala na automatyczne przypisanie kolejnego – „wolnego” numeru dokumentu oraz rewizji, a także sprawdzenie ewentualnych błędów (rys. 4).
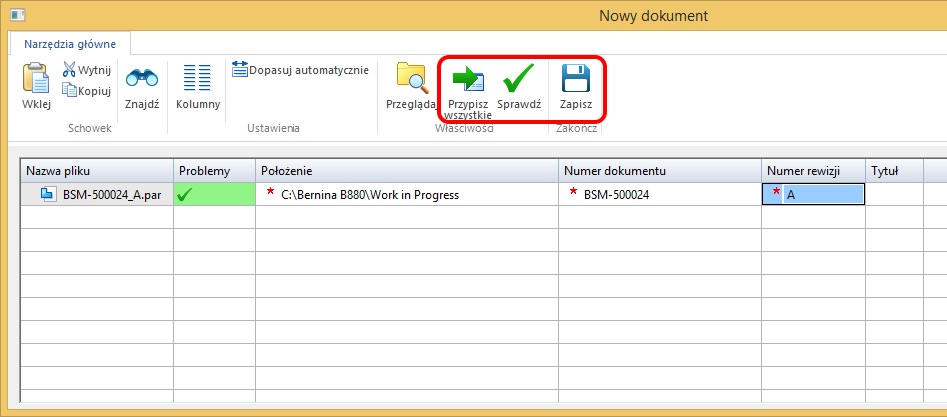
Wyszukiwanie i zarządzanie duplikatami
Wbudowane w Solid Edge narzędzia do zarządzania dokumentacją nie wymagają migracji danych, jak ma to miejsce w przypadku zewnętrznych rozwiązań PDM. Jak wspominano już wcześniej, wystarczy skonfigurować magazyn, a ewentualnie znajdujące już się tam pliki stają się szybko dostępne i w pełni zarządzane. Problem polega jednak na tym, że w wielu wypadkach projekty, które były wcześniej tworzone w niezarządzanym środowisku, zawierają sporo zduplikowanych komponentów. Duplikaty, czyli głównie pliki o takiej samej nazwie i/lub numerze dokumentów są niepożądane, ponieważ nie ma pewności, który dokument jest prawidłowy. Aby rozwiązać ten problem, producent uzupełnił aplikację Menedżer Projektów o polecenie Znajdź duplikaty. Polecenie to pozwala na automatyczne wyszukiwanie duplikatów, a w przypadku znalezienia ich w strukturze złożenia, na zastąpienie konkretnego pliku innym (np. plikiem o nowszej dacie modyfikacji – rys. 5). Co ciekawe, funkcja identyfikuje również jako duplikaty pliki, w których nie pokrywają się ani numery dokumentów ani nazwy plików, ale ich geometria jest identyczna (rys. 6)!
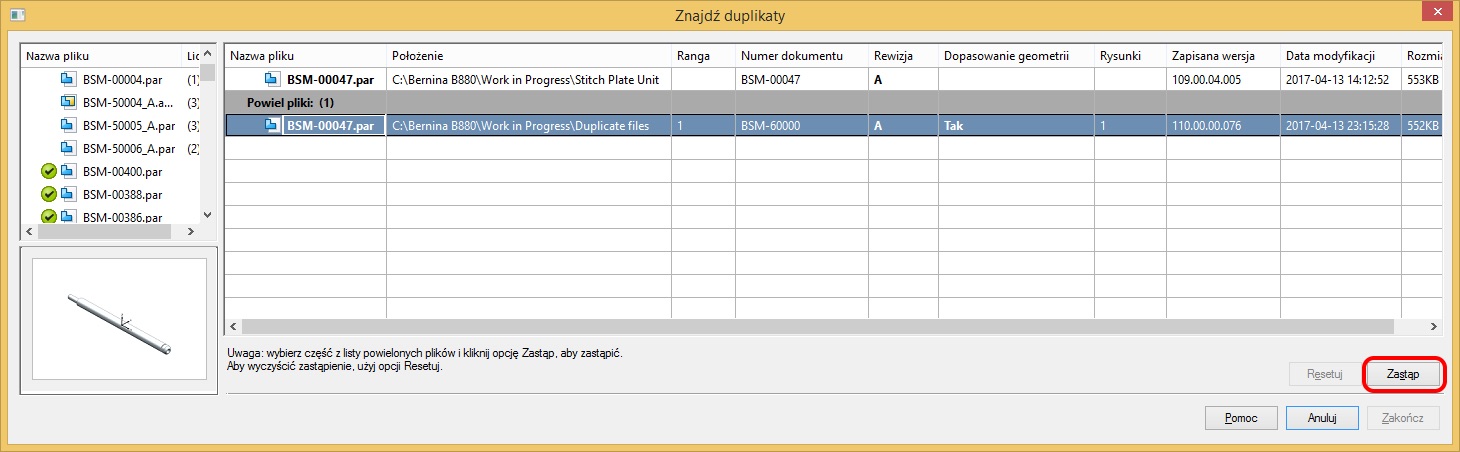
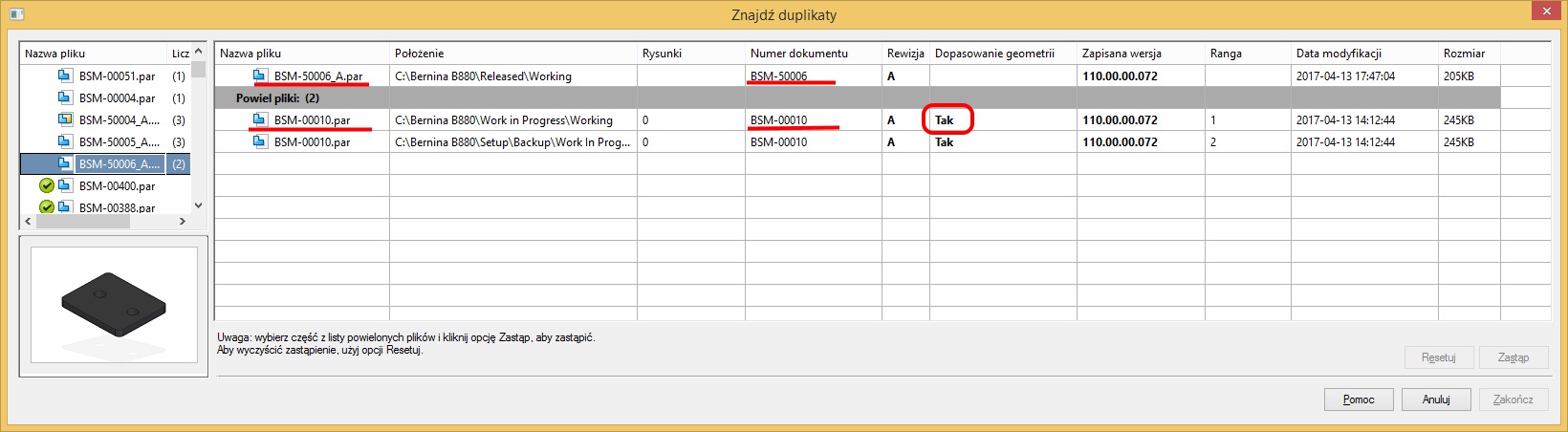
Zarządzanie rewizjami
Wbudowany system PDM już w poprzednim wydaniu oferował funkcjonalność tworzenia rewizji dokumentu 3D wraz z jego rysunkiem. Mechanizm rewizjonowania dokumentów ograniczał się wówczas tylko do generowania kolejnego oznaczenia rewizji, zgodnego z przyjętym schematem (cyfry lub litery). W przypadku, gdy użytkownik chciał uzyskać informacje na temat wszystkich rewizji określonego dokumentu, mógł spotkać się z problemem. Co prawda możliwe było wykorzystanie do tego celu funkcji szybkiego wyszukiwania Windows, ale gdy dokumenty miały różne statusy i znajdowały się w różnych lokalizacjach (np. dokument z rewizją A i statusem Wydany znajdował się w lokalizacji Wydane na serwerze A, a dokument z rewizją B i statusem Dostępny znajdował się w lokalizacji Robocze na serwerze B), to proces się nieco komplikował. W Solid Edge ST10 rozwiązano ten problem, poprzez implementację historii rewizji dokumentu. Ze wspomnianą funkcjonalnością związane są dwa nowe polecenia: Rewizje (zastąpiło dotychczasowe polecenie Utwórz nową rewizję) i Pobierz najnowsze. Pierwsze z nich, poza możliwością wygenerowania nowej rewizji, oferuje dostęp do wykazu wszystkich zmian w dokumencie. Polecenie Rewizje dostępne jest w środowiskach Część, Część Blaszana oraz Złożenie. Gdy polecenie zostanie uruchomione dla komponentu złożenia, historia rewizji pozwala na zastąpienie bieżącej rewizji wskazanego dokumentu konkretną rewizją zaznaczoną na wykazie (rys. 7).
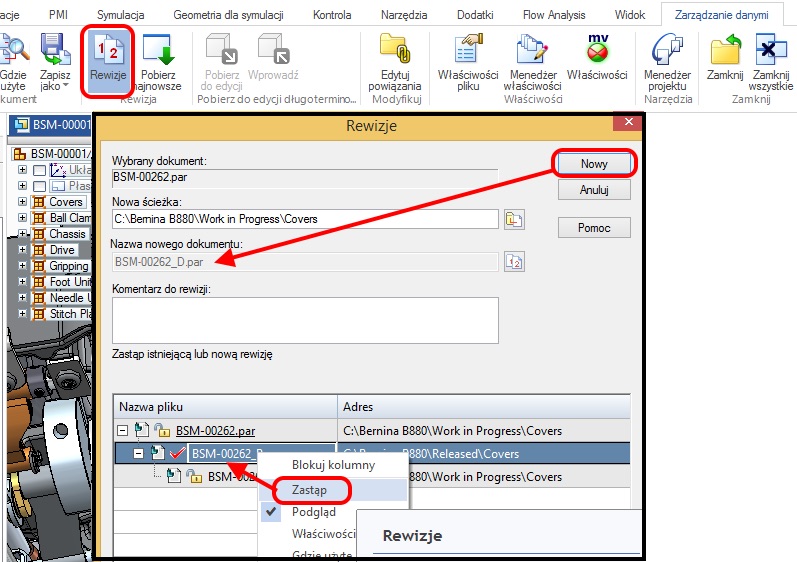
Polecenie Pobierz najnowsze ma zastosowanie w odniesieniu do modeli złożeń. Jego uruchomienie powoduje w pierwszym kroku wyszukanie nowych rewizji dla zaznaczonych lub wszystkich widocznych komponentów złożenia. Komponenty złożenia, dla których odnaleziono nowszą rewizję, zyskują w PathFinder specjalne oznaczenie (rys. 8). Pozostałe komponenty zostają w modelu złożenia „przyciemnione” (rys. 9), z możliwością ich całkowitego wygaszenia (rys. 10).
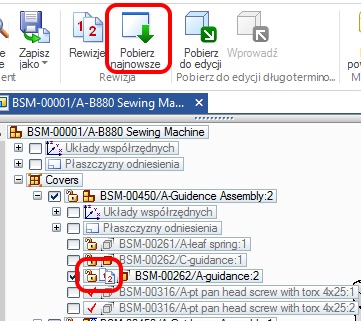
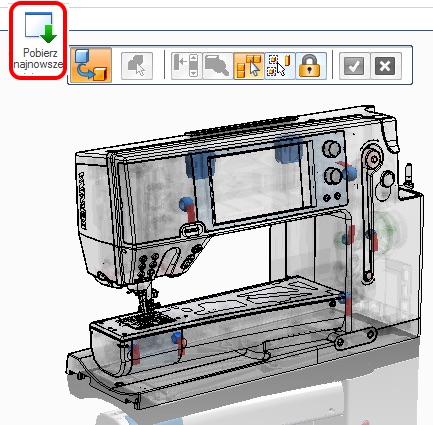
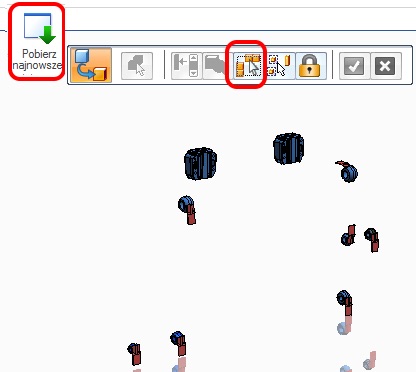
Jeżeli zaistnieje potrzeba pokazania tylko tych komponentów, których nowsze rewizje posiadają status Wydany, należy dodatkowo włączyć filtr Tylko wydane (rys. 11). Odpowiednie wyświetlenie komponentów nie jest zadaniem docelowym – ma bowiem pomóc w zaznaczeniu komponentów w celu zastąpienia ich najnowszą dostępną rewizją lub ostatnią wydaną (wykonywanie na pasku polecenia przyciskiem „akceptacji” – rys. 12).
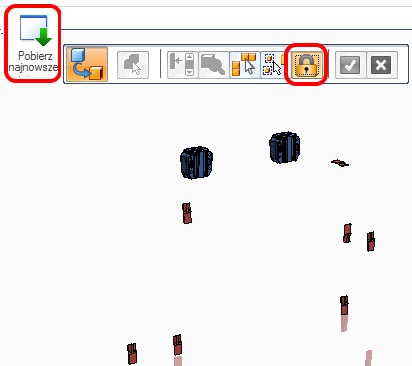
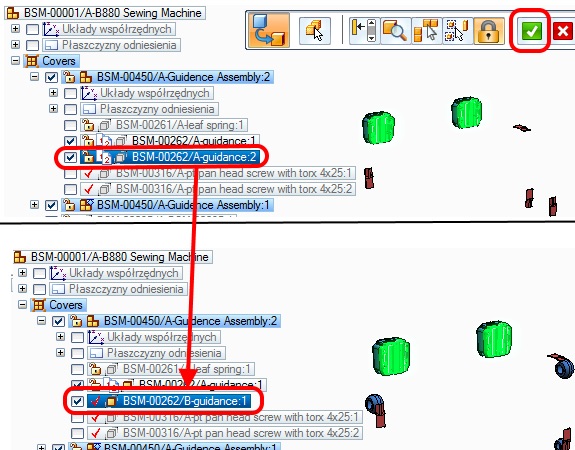
Ułatwione tworzenie nowych wersji projektów
Pomimo, że pojęcie rewizji może być przez użytkowników intepretowane swobodnie, to rewizja określa przede wszystkim zarejestrowaną zmianę w obrębie dokumentu (np. zmiana w geometrii podyktowana uwagą od klienta lub zgłoszeniem problemu z produkcji). A zatem w takim przypadku numer/nazwa dokumentu pozostają te same, a zmianie ulega jedynie numer rewizji. Oczywiście, gdy rewizjonowany dokument 3D posiada swój rysunek, to Solid Edge wykonuje automatycznie również rewizję rysunku (funkcjonalność dostępna już w Solid Edge ST9). Nie użyjemy jednak polecenia Rewizje, gdy zaistnieje potrzeba wykonania odmiennej wersji produktu (np. różniącej się tylko nieznacznie od swojego poprzednika). Należy wówczas utworzyć nowy dokument, ale najwygodniej to zrobić, bazując na geometrii istniejącego dokumentu . W tej sytuacji najczęściej wykorzystuje się polecenie Zapisz jako, którego wynikiem jest utworzenie dokumentu(ów) pod nowym numerem/nazwą.
Właśnie w przypadku tworzenia nowych wersji projektów użytkownicy poprzednich wersji Solid Edge napotykali na pewien problem. Stawali bowiem przed koniecznością tworzenia dokumentacji rysunkowej od podstaw lub zmuszeni byli do naprawy powiązań… Zastosowanie Menedżera Projektu częściowo rozwiązywało problem, ale należało pamiętać o „ręcznym” uruchomieniu polecenia Gdzie Użyte i ustawieniu akcji Zapisz jako dla odnalezionych rysunków. Zapis dokumentu pod nową nazwą wraz z rysunkiem bezpośrednio z Solid Edge nie był w ogóle możliwy.
W Solid Edge ST10 umożliwiono tworzenie nowych wersji dokumentów wraz z rysunkami. Każdorazowe uruchomienie polecenia Zapisz jako dla modelu 3D, zarówno z poziomu Solid Edge, jak i Menedżera Projektu, powoduje tworzenie nowej wersji modelu wraz jego rysunkiem (rys. 13).
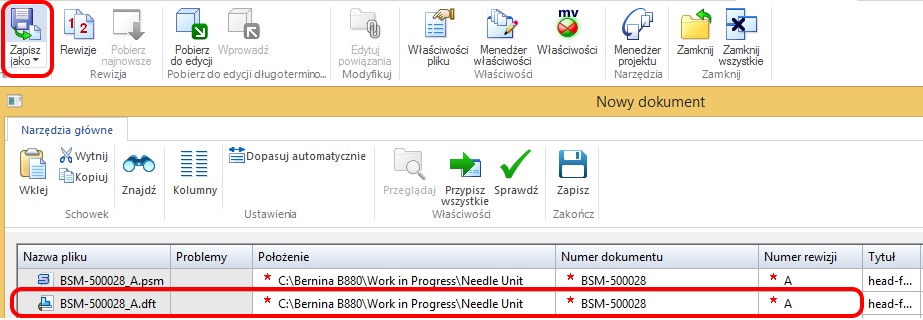
Kolejnym udogodnieniem w zakresie automatycznego wyszukiwania rysunku dla modelu 3D jest nowe polecenie Otwórz rysunek. Polecenie to umożliwia błyskawiczne otwarcie rysunku dla aktywnego modelu 3D, bez wcześniejszego użycia polecenia Gdzie użyte (rys. 14). W przypadku, gdy wiele rysunków odnosi się do pojedynczego modelu, wyświetlane jest okno dialogowe umożliwiające wybór jednego lub wielu dokumentów, które mają zostać otwarte.
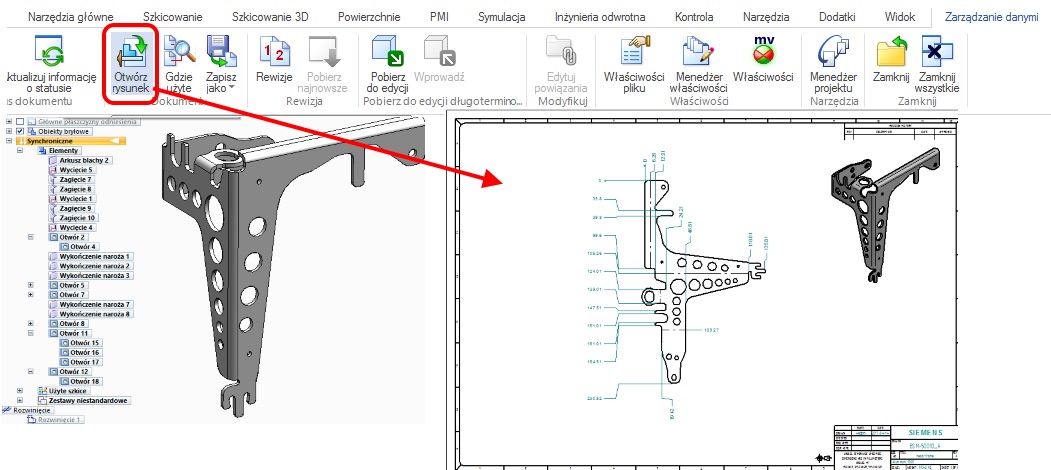
Kontrola zarządzania cyklem życia produktu
W Solid Edge ST10 wprowadzono narzędzia usprawniające kontrolę zarządzania cyklem życia produktu. W stosunku do wersji poprzedniej, możliwa jest teraz zmiana statusu dokumentu z Wydanego na Nieaktualny (rys. 15). Dokonać takiej zmiany mogą jednak tylko zdefiniowani administratorzy, inaczej zwani Kontrolerami dokumentów (rys. 16). Takie uprawnienia pozwalają ponadto na wykonywanie kopii wygenerowanych części znormalizowanych (Standard Parts), przechowywanych w zarządzanej lokalizacji (opcja niezalecana – administrator będzie otrzymywał informacje o możliwości pominięcia takich dokumentów przy kopiowaniu).
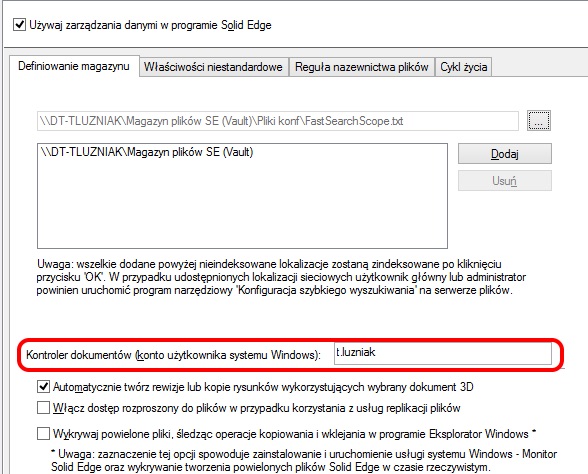
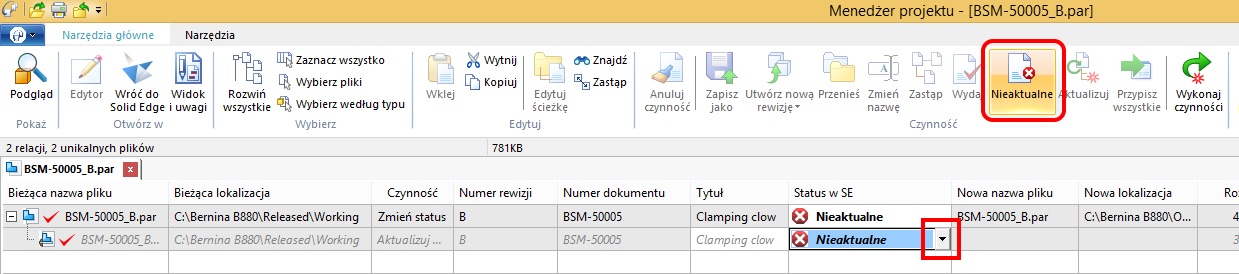
Solid Edge ST10 z wbudowanym środowiskiem PDM jest doskonałym rozwiązaniem dla firm, które chcą, bez ponoszenia wysokich kosztów, nie tylko projektować, ale od razu skutecznie porządkować swoją dokumentację projektową i minimalizować ryzyko błędów produkcyjnych. Brak konieczności zakupu i instalacji zewnętrznych aplikacji związanych z zarządzaniem danych jest niewątpliwie największym atutem rozwiązania z punktu widzenia biznesowego firmy. Z kolei końcowi użytkownicy systemu, czyli głównie konstruktorzy, otrzymują bezkonkurencyjny i intuicyjny system CAD, który pozwala im tworzyć i jednocześnie zarządzać zmianami w projekcie w obrębie jednego środowiska.
Więcej informacji na temat rozwiązań PDM dostepnych w najnowszej wersji Solid Edge, przedstawimy podczas specjalnego webinarium, które odbędzie się we wtorek 25.07. Zapraszamy do sprawdzenia agendy i zgłoszenia udziału na stronie wydarzenia.
opracował
Tomasz Luźniak
tomasz.luzniak@gmsystem.pl