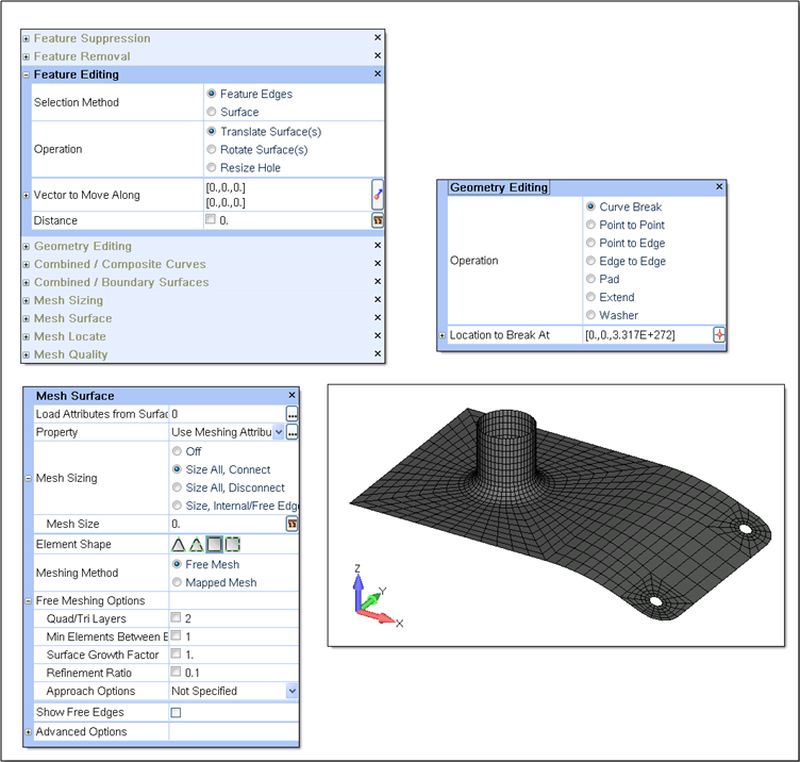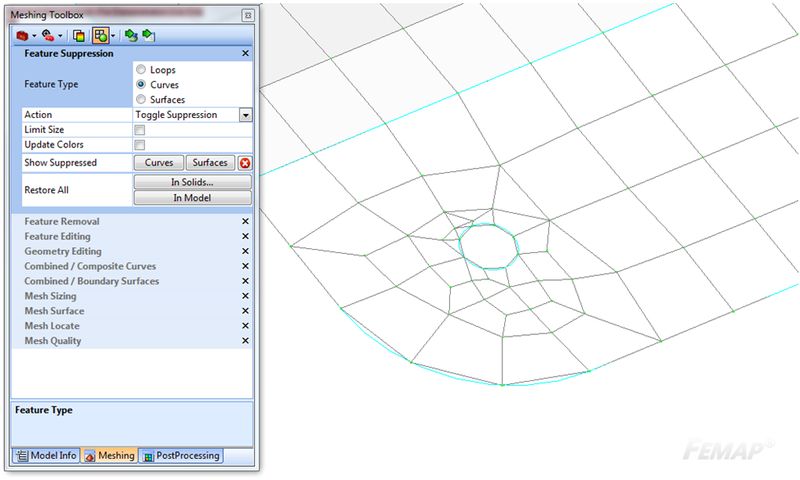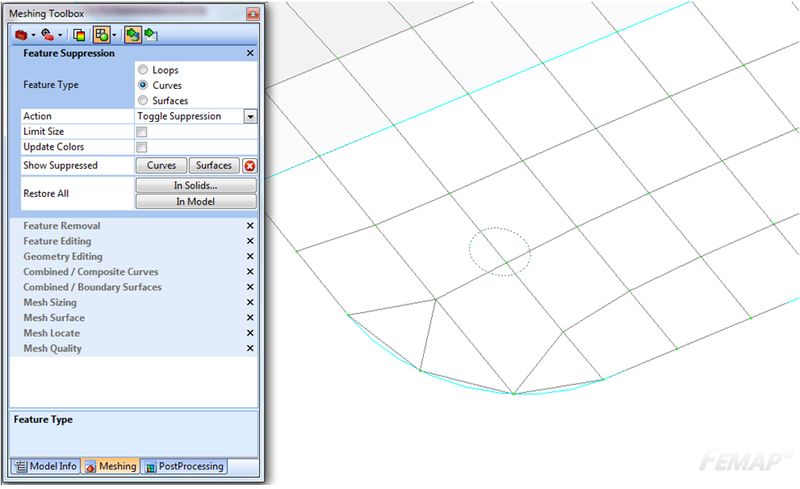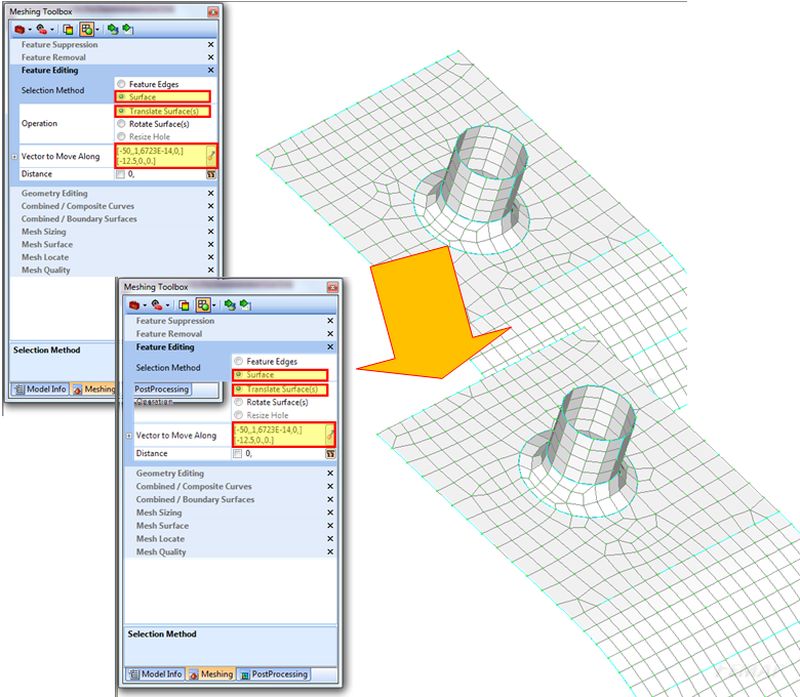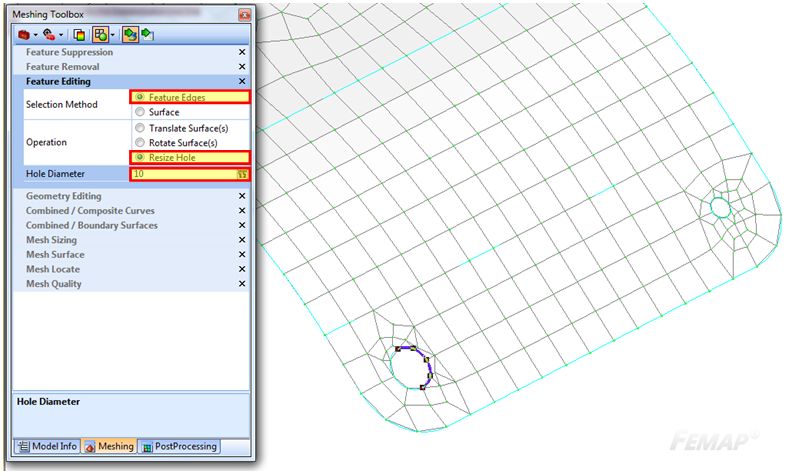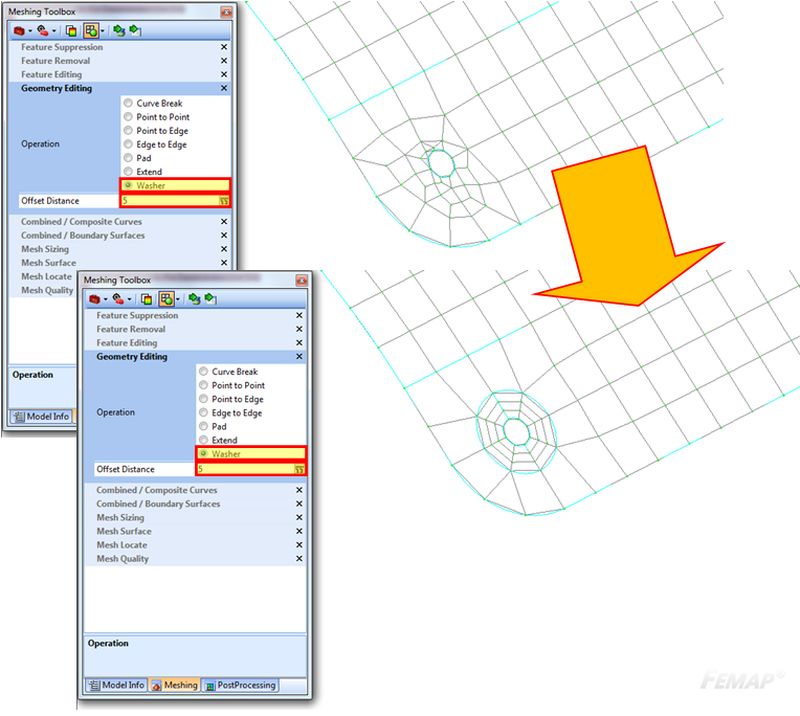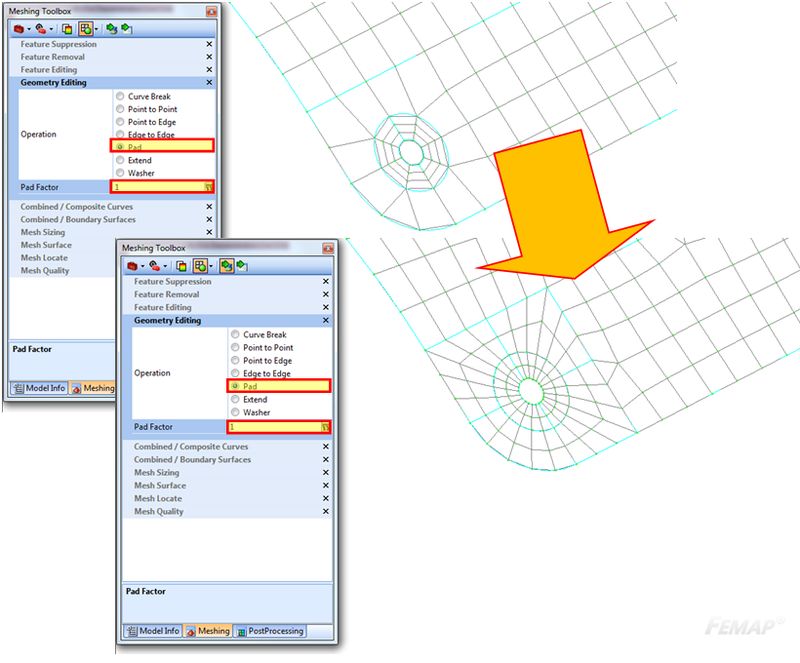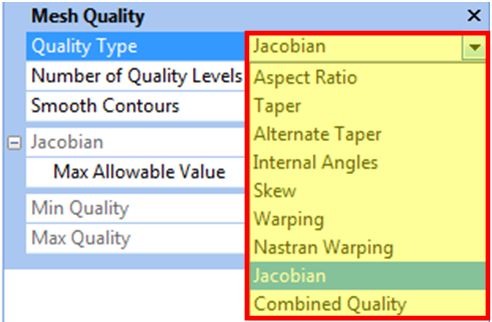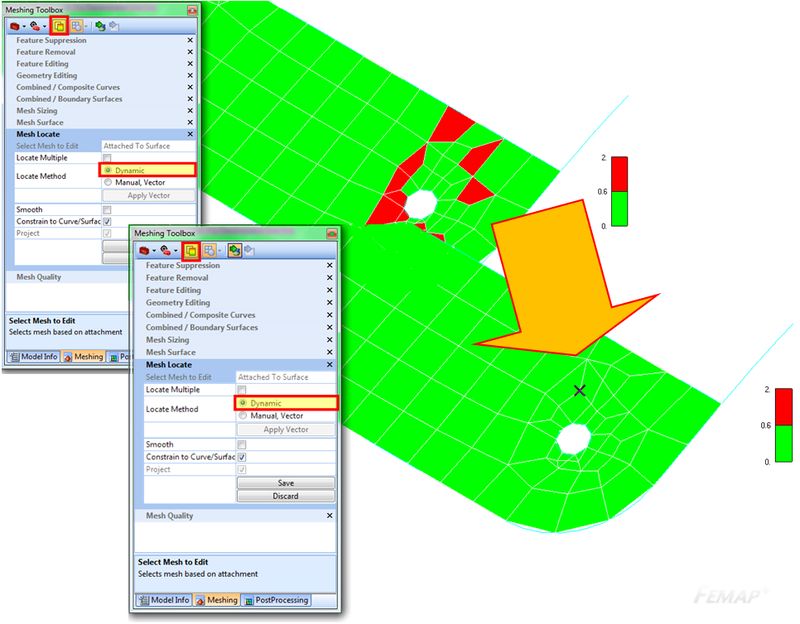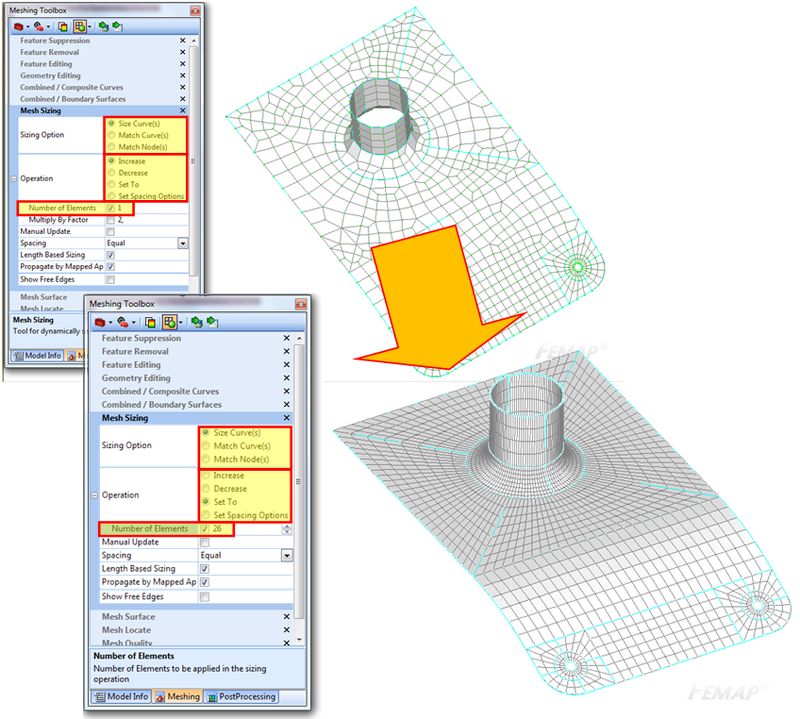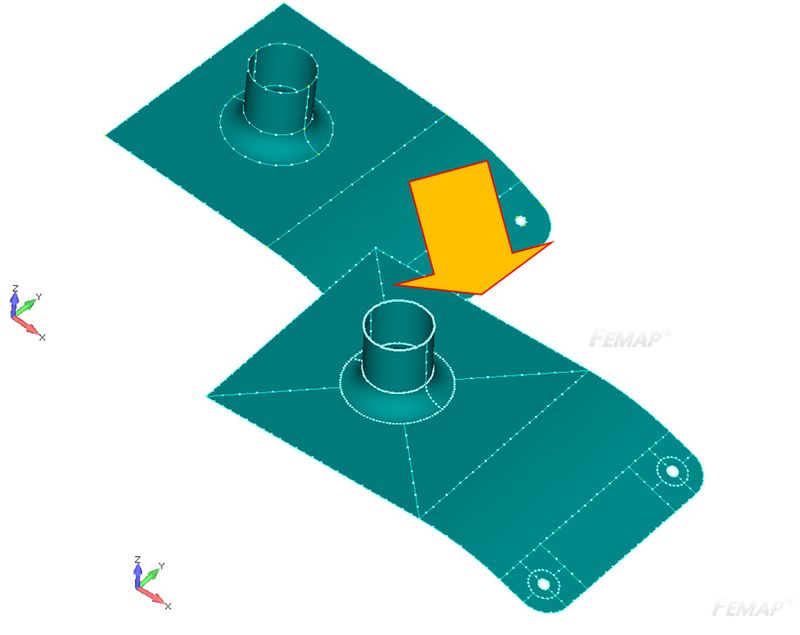FEMAP – Meshing toolbox
Femap wraz z wersją 10 wprowadził doskonałe narzędzie do modyfikowania i sterowania siatką elementów skończonych. Dzięki temu narzędziu można modyfikować dynamicznie rozmiar siatki, dopasować położenia węzłów, sprawdzić jakość siatki. W poniższym opracowaniu chciałbym przedstawić kilka wybranych funkcjonalności, które moim zdaniem warto poznać.
Użytkownicy wymagają od programu MES tego, aby siatka mogła być nałożona od razu optymalnie bez potrzeby żmudnego poprawiania i zmieniania jej parametrów. Mechanizm nakładania siatki został tak przygotowany, aby inżynier nie zastanawiał się czy siatka jest już optymalna czy nie. Zdarza się natomiast, że dopiero po nałożeniu siatki widać, że geometrię należało by poprawić w celu uzyskania lepszej siatki i co wtedy ?? „po staremu” musimy usunąć siatkę, zdefiniować nowy rozmiar niejednokrotnie należy zmodyfikować również geometrię i ponownie nałożyć siatkę. Te zabiegi są skuteczne ale zajmują dużo czasu, a co jeżeli na istniejącym modelu FEM mamy już ponakładane warunki brzegowe, kontakty, połączenia, itd.??? Dokładnie ten aspekt przyświecał Siemens podczas tworzenia narzędzia Meshing Toolbox – „stworzyć narzędzie, które wyeliminuje potrzebę usuwania istniejącej siatki w celu poprawienia geometrii oraz rozmiaru siatki”. Łatwiej i przyjemniej jest modyfikować siatkę, jeżeli ją widać i można od razu mieć podgląd na wprowadzane zmiany. I tak dokładnie działa Meshing toolbox.
Poniżej kilka wybranych funkcjonalności, ciężko jest opisać i pokazać zmiany na papierze, ale postaram się opisać do w przystępnej formie.
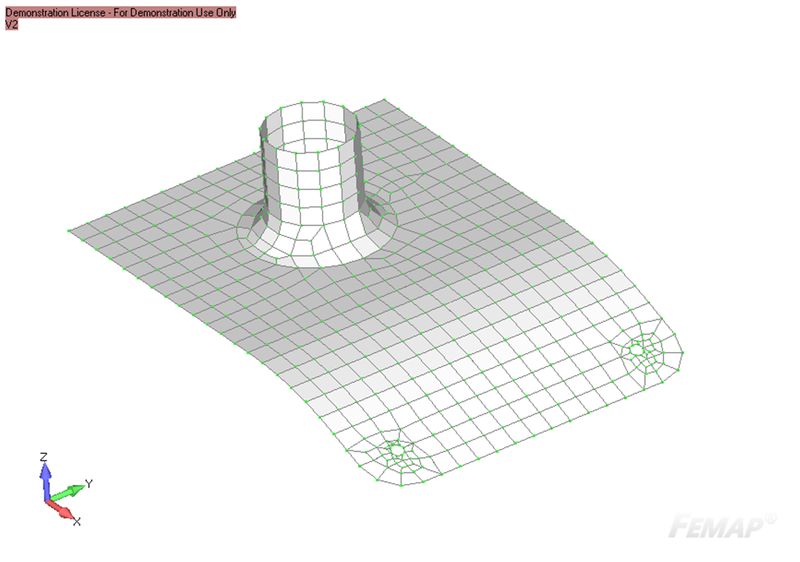
1. Blokowanie operacji
Niekiedy zdarza się, że chcemy nałożyć siatkę pomijając jakąś geometrię np. krawędzie, linie podziału czy inne krawędzie/operacje technologiczne. Za pomocą blokowania operacji jesteśmy w stanie zablokować fragment modelu w celu nałożenia optymalnej i regularnej siatki.
Chcąc zablokować otwory pokazane na powyższej ilustracji należy w oknie Meshing Toolbox przejść do kategorii Feature Suppression. Mamy tutaj do dyspozycji m.in. możliwość blokowania Loops (pętla), Curves (krawędzi), Surfaces (powierzchni). W naszym przypadku wybierzemy krawędzie, aby zablokować otwór. Po wybraniu przycisku Select i kliknięciu krawędzi otworu – zostanie on automatycznie pominięty w siatce (siatka nałożona tak jakby otworu nie było), natomiast geometria pozostaje bez zmian.
Zablokowane operacje mają styl linii kropkowany (jak, na powyższej ilustracji). Niewątpliwą zaletą jest możliwość odtworzenia zablokowanych operacji i przywrócenie modelu do stanu początkowego. Bardzo wygodne narzędzie do ręcznego sterowania , gdzie i które krawędzie mają być pominięte podczas tworzenia siatki.
2. Modyfikacja geometrii
Często po analizie okazuje się, że należy zmodyfikować geometrię przeliczonego modelu. Nawet jeżeli dysponujemy geometrią ze środowiska CAD, to najlepiej jak w pewnym stopniu moglibyśmy zmodyfikować już istniejący model, zachowując wprowadzone warunki brzegowe, połączenia, właściwości, itd. I tu ponownie z pomocą przychodzi nam narzędzie Meshing Toolbox.
Jako operacje możemy wybrać jedną z wielu – od podziału krawędzi, przez dzielenie powierzchni, do rozciągania istniejących powierzchni. W naszym przykładzie należy wydłużyć powierzchnię o 24mm. W kategorii Geometry Editing należy ustawić opcje jak na powyższej ilustracji, a po kliknięciu krawędzi tylniej modelu powierzchnia zostanie rozciągnięta, siatka natomiast zostanie dostosowana do nowej geometrii.
3. Modyfikacja operacji – Przenoszenie powierzchni wraz z siatką.
W poprzednim punkcie zmieniliśmy rozmiar powierzchni na większy poprzez jej rozciągnięcie, natomiast elementy tulei wraz z zaokrągleniem zostały w niezmienionej pozycji. Za pomocą Meshing Toolbox możemy zmienić położenie całych fragmentów geometrii wraz z siatką do nowego położenia.
W kategorii Feature Editing można ustawić opcje czy chcemy modyfikować krawędzie czy powierzchnie oraz czy będą one modyfikowane poprzez przemieszczenie lub obrót. W powyższym przykładzie ustawiono opcje tak, aby przenieść powierzchnie o zadany wektor. Po modyfikacji otrzymujemy wyśrodkowaną tuleje wraz z zaokrągleniami idealnie na środku poprzednio rozciągniętej powierzchni.
4. Zmiana wielkości otworów na powierzchni wraz z siatką.
W kategorii Feature Editing możemy również modyfikować rozmiar otworów.
Po ustawieniu opcji na zmianę otworu (jak na ilustracji powyżej), zaznaczony otwór został zmieniony na średnicę 10mm.
5. Tworzenie podziału powierzchni wokół otworów.
Często się zdarza, że musimy zagęścić siatkę wokół otworu. Wiadomo, że jeżeli wokół otworu zostanie stworzona dodatkowa powierzchnia to stworzenie odpowiedniej siatki jest łatwiejsze. W tym celu również posłuży nam Meshing Toolbox. Powierzchnie wokół otworu możemy stworzyć na 2 sposoby:
- Washer – podkładka okrągła odsunięta o zadaną wartość od krawędzi otworu.
- Pad – podkładka kwadratowa tworząca kwadratową powierzchnię wraz odwzorowaniem siatki na każdej ćwiartce kwadratu.
6. Kontrola jakości oraz dynamiczna zmiana kształtu siatki.
Jedną z ciekawszych funkcjonalności narzędzia Meshing Toolbox jest dynamiczna zmiana kształtu siatki wraz z jej kontrolą jakości. Jakość można sprawdzić różnymi metodami a mamy ich do dyspozycji aż 9.
Po wyświetleniu jakości siatki od razu widać które elementy chcielibyśmy poprawić. Możemy zrobić to dynamicznie poprzez przeciągnięcie danego węzła na powierzchni, a wyświetlona kontrola jakości siatki podpowie nam czy już optymalnie przesunęliśmy węzły na powierzchni.
7. Dopasowanie wielkości siatki pomiędzy różnymi krawędziami.
Równie ciekawą modyfikacją siatki co dynamiczna zmiana siatki jest sterowanie wielkością siatki. Wielkość siatki możemy sterować poprzez:
- zwiększanie liczby elementów siatki,
- zmniejszanie liczby elementów siatki,
- ustawienie zadanej ilości elementów,
- dopasowanie węzłów na różnych krawędziach.
Można sterować nie tylko ilością elementów ale również ich rozłożeniem, czy mają być w równych odstępach, zagęszczone itd.
Poniżej przykład zmodyfikowanej geometrii.
Jak widać na powyższej ilustracji efekty są oszałamiające. Wszystkie wyżej opisane operacje zostały wykonane na tym samym modelu bez usuwania siatki.
Poniżej pokażę jeszcze samą geometrię bez siatki dla porównania.
Jak widać geometria została całkowicie przebudowana i ani razu nie trzeba było usuwać istniejącej siatki w celu dokonania modyfikacji. Aby osiągnąć pokazany powyżej efekt potrzebne jest około 4 minut – to powinno jednoznacznie podkreślić jak proste w użyciu jest narzędzie Meshing Toolbox.
Na samym początku powiedziałem, że Siemens tworząc narzędzie Meshing Toolbox miał na celu stworzenie prostego narzędzia, które ma umożliwić modyfikację siatki bez potrzeby usuwania istniejącej – zadanie to wykonał perfekcyjnie. Operowanie siatką nie było dotąd tak przyjemne jak obecnie przy użyciu Meshing Toolbox.
Zapraszamy do dyskusji oraz do testowania Femap.