Jak utworzyć dokumentację płaską uwzględniającą położenia alternatywne w NX CAD
Niniejszy artykuł zawiera wskazówki jak utworzyć dokumentację płaską uwzględniającą położenia alternatwyne w NX CAD.
Po przygotowaniu projektów części i złożenia, następnym krokiem jest zwykle wykonanie dokumentacji płaskiej. W sytuacji, gdy nasze złożenie może przyjmować kilka położeń, chcielibyśmy mieć możliwość pokazania tego na rysunkach płaskich. Należy wcześniej odpowiednio przygotować model, zapisać w nim skrajne położenia. W oprogramowaniu NX służy do tego celu polecenie Rozmieszczenia.
Na rys. 1 pokazane jest złożenie Imadła. Położenie szczęk nie jest jednoznacznie zdefiniowane, istnieje możliwość dowolnego ich przesuwania po prowadnicach.
Po przygotowaniu złożenia wywołaj polecenie Rozmieszczenia, Złożenia/Ogólna/Rozmieszczenia. Wyświetlone zostanie okno Rozmieszczenia złożenia (rys. 2). Jest już na nim zdefiniowane jedno, domyślne rozmieszczenie. Zaznacz je i kliknij zmień nazwę (rys. 2, niebieskie obramowanie). Wprowadź Zamknięte i kliknij Enter.
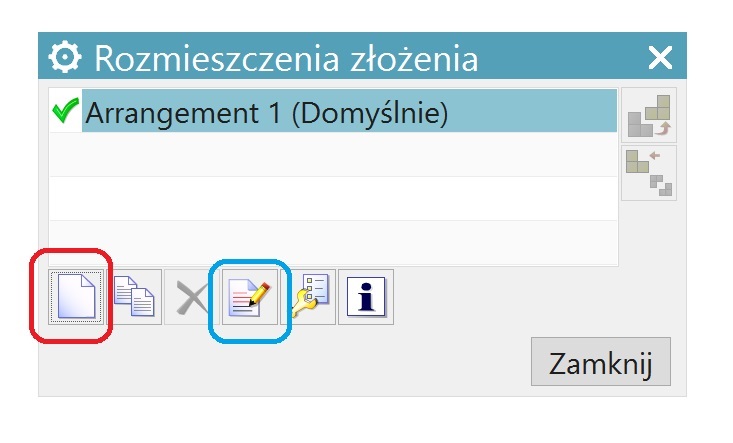
Kliknij Nowe rozmieszczenie (rys. 2, czerwone obramowanie) i nazwij je Otwarte. Upewnij się, że przy rozmieszczeniu o nazwie Zamknięte jest zielony znaczek. Jeżeli nie, kliknij na nie dwa razy lewym przyciskiem myszy (LPM). Zamknij okno Rozmieszczenia złożenia.
Wywołaj polecenie Więzy złożenia, Złożenia/Pozycja komponentu/Więzy złożenia. Na oknie Więzy złożenia w grupie Rozmieszczenia wybierz Zastosuj do używanych (rys. 3). Wybranie opcji powodować będzie, że wszelkie dodawane relacje będą automatycznie przypisywane do aktywnego rozmieszczenia.
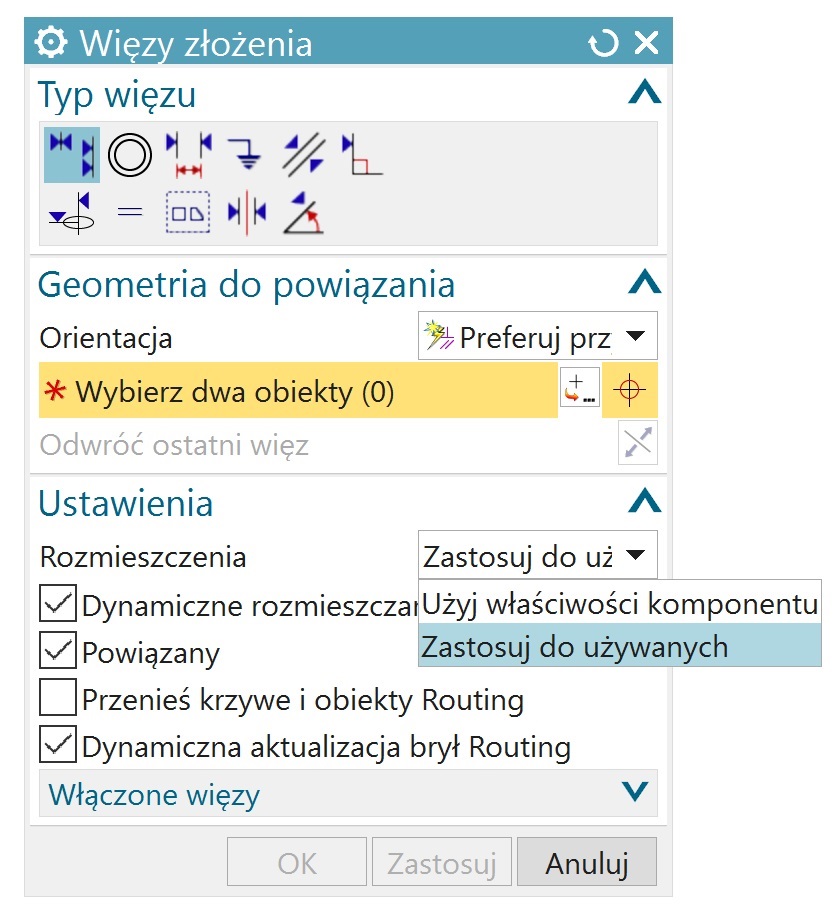
Wybierz relację Odległość i wskaż dwie ścianki szczęk imadła (rys. 4). Wartość odstępu ustaw na 0. Imadło, „zostanie zamknięte”. Zauważ, że pole wyboru przed nowo dodaną relacją w Nawigatorze złożeń, różni się od innych (prawy dolny róg rys. 4).

Wywołaj polecenie Rozmieszczenia i aktywuj Otwarte. Zauważ, że relacja odległości, dodana we wcześniejszym kroku, automatycznie została wyłączona. Dodany więz można wykorzystać do sterowania kilkoma rozmieszczeniami lub dodać nowy. W omawianym przypadku wykorzystamy już istniejącą relację. W tym celu kliknij na nią prawym przyciskiem myszy (PPM) w Nawigatorze złożeń. Z menu kontekstowego wybierz Specyficzne dla rozmieszczenia. Kliknij dwa razy LPM na edytowaną relację i wprowadź wartość odsunięcia. W tym przypadku będzie to 3.5 cala (rys 5). Kliknij OK. Imadło „otworzy się”.
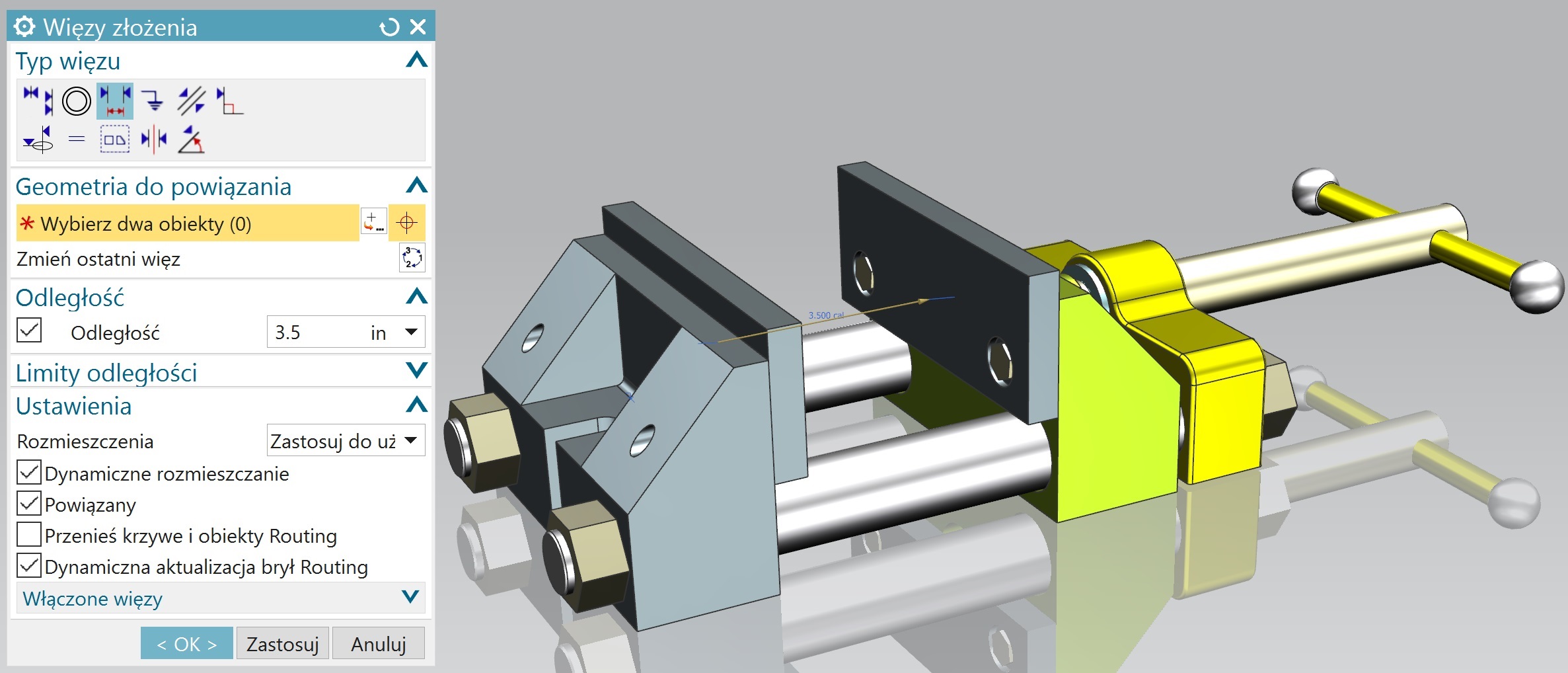
Wywołaj polecenie Rozmieszczenia i przełączaj się między dodanymi rozmieszczeniami. W zależności od wybranego wariantu imadło będzie się otwierało bądź zamykało. Zapisz złożenie.
Przejdź do szablonu dokumentacji płaskiej. Zauważ, że na oknie Kreatora tworzenia dodana została nowa zakładka, Rozmieszczenie (rys. 6). Umożliwia ona wybranie wariantu wyświetlania złożenia.
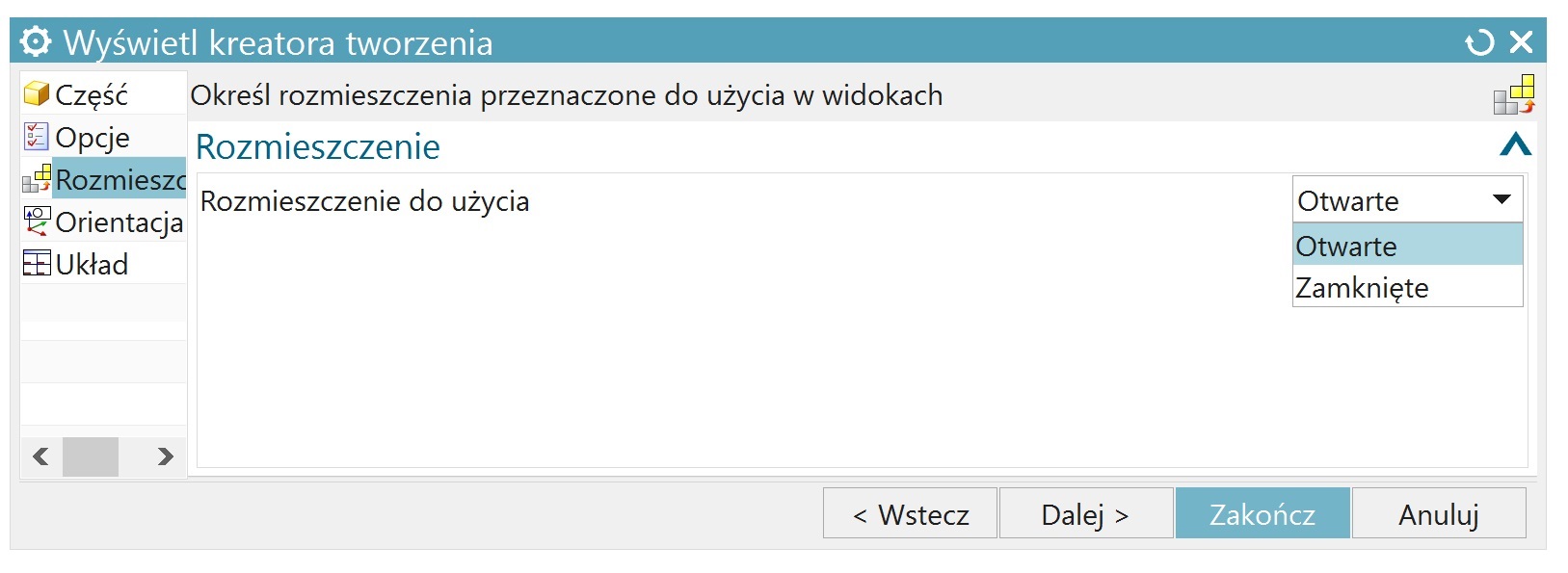
Wybierz jeden z wariantów i dodaj widok, jak na (rys. 7).
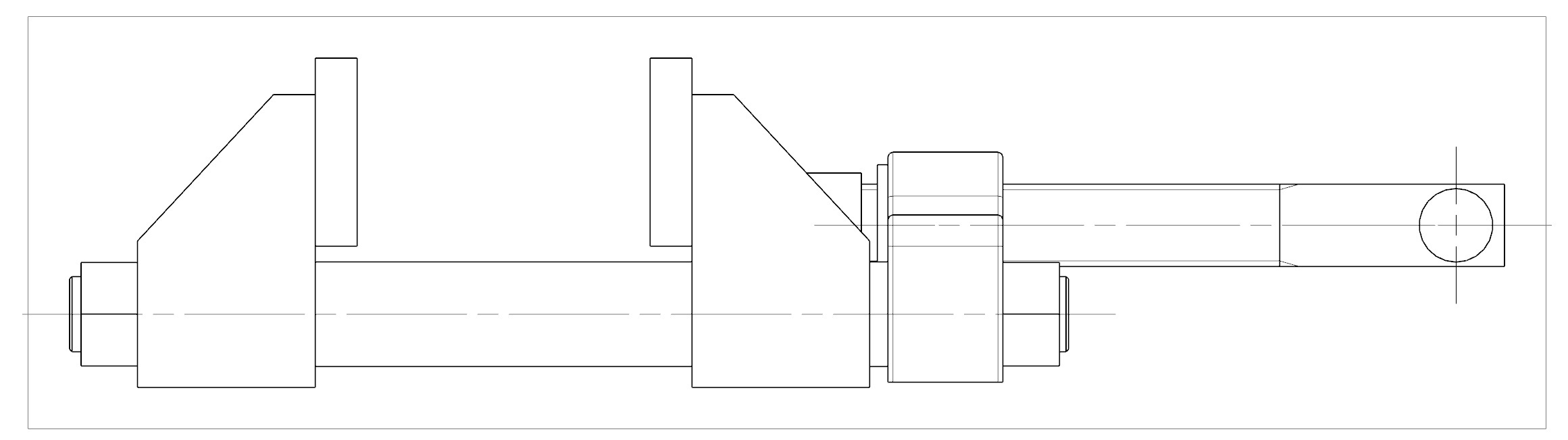
Wywołaj polecenie Wyświetl Kreator tworzenia. Przejdź na zakładkę Rozmieszczenia i wybierz drugi wariant. Widok ustaw taki sam jak przy poprzednim rzucie. Umieść widok pod już dodanym (rys. 8).
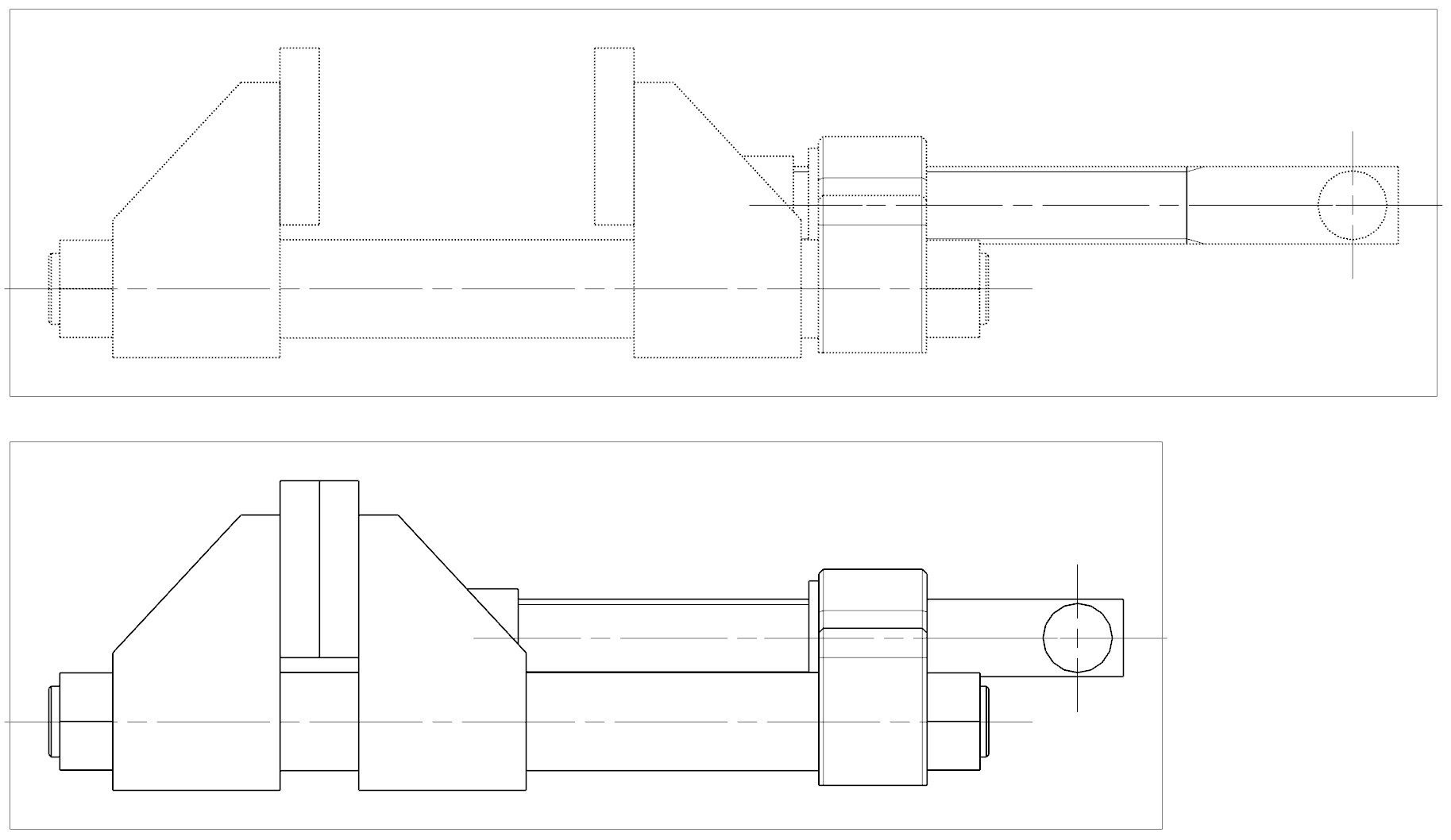
Kliknij PPM na jednym ze wstawionych widoków. Przejdź do Ustawień. Typ linii widocznej zmień z Oryginalne na Punktową. Zamknij okno Ustawienia. Styl wyświetlania zaznaczonego widoku ulegnie zmianie (rys. 8 górny rzut). W celu możliwości dokonania pomiaru między zdefiniowanymi rozmieszczeniami należy nałożyć jeden widok na drugi.
Kliknij PPM na rzut wyświetlany linią kropkową i z menu kontekstowego wybierz Wyrównanie widoku….. Na oknie Wyrównanie widoku (rys. 9A)
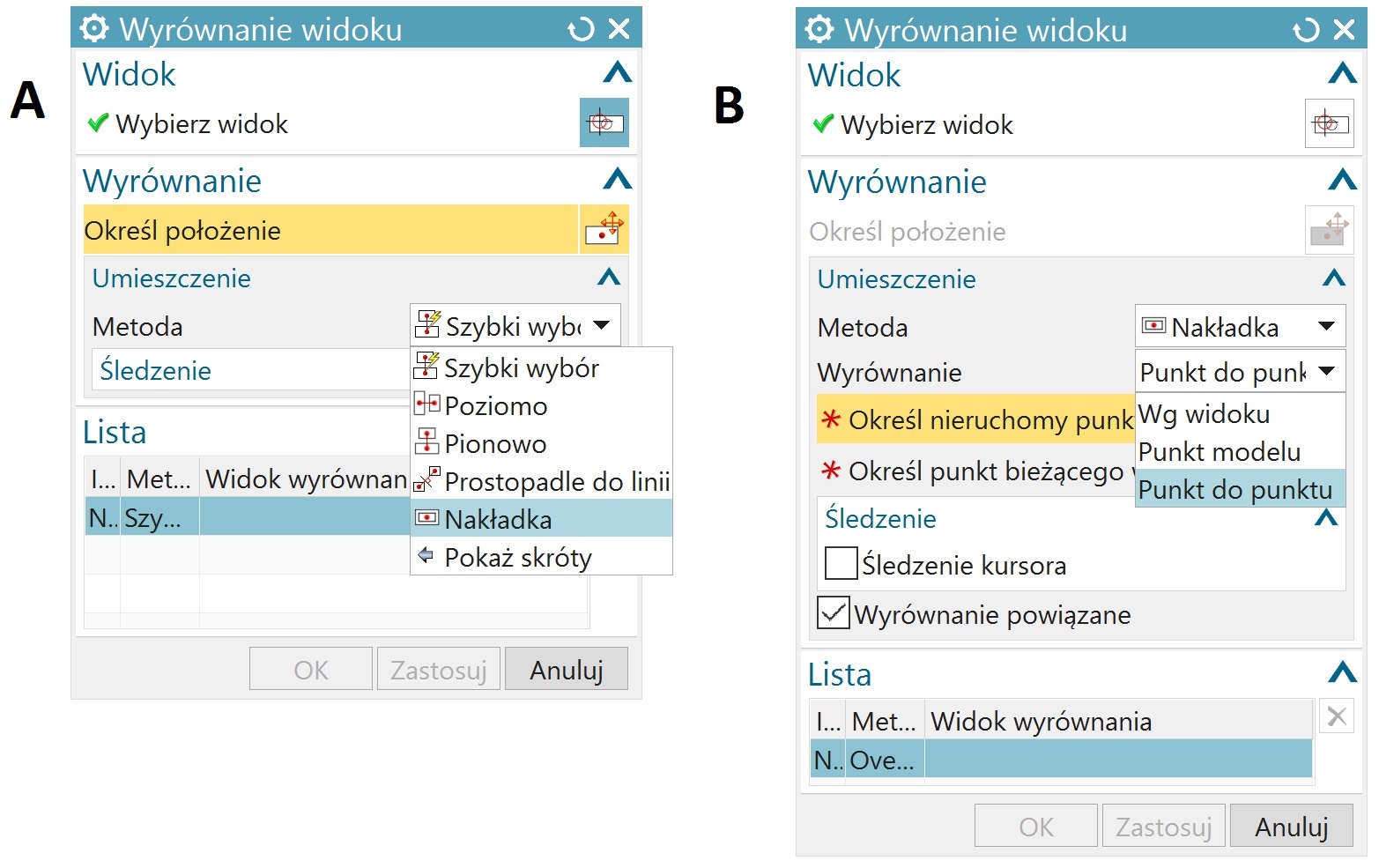
W grupie Wyrównanie Metodę ustaw na Nakładka. Spowoduje to dodanie wiersza Wyrównanie, (rys. 9B). Ustaw na nim Punkt do punktu. Wskaż dwa te same punkty na dwóch widokach. Rzuty zostaną nałożone (rys. 10).
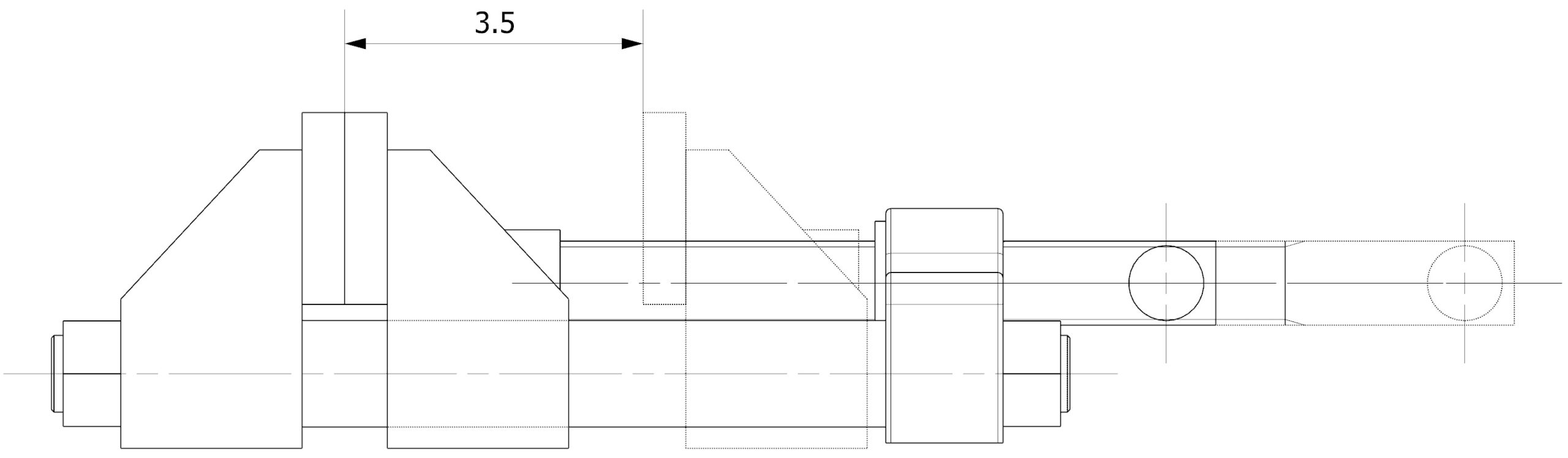
Nałożenie widoków umożliwia dokonywanie pomiarów. Zmiana położenia jednego rzutu, pociąga zmianę pozostałych, nałożonych widoków. Zapisz i zamknij dokumentację.
Oprogramowanie NX pozwala szybko i sprawnie przygotować złożenia z alternatywnym położeniem a następnie utworzyć stosowną dokumentację płaską. Ma to ogromny wpływ na skrócenie czasu pracy nad poszczególnymi projektami.
Jeśli macie pytania dotyczące położeń alternatywnych w NX CAD, zapraszam do kontaktu.
opracował
Piotr Szymczak
piotr.szymczak@gmsystem.pl
