Jak szybko i efektownie wykonać zrenderowane obrazy i animacje za pomocą KeyShot w Solid Edge ST7?
Nowoczesny i efektowny rendering z wykorzystaniem środowiska KeyShot zintegrowanego z systemem 3D CAD SOLID EDGE umożliwia szybkie i wygodne tworzenie znakomitych wizualizacji modeli 3D. Dziś pokażemy jak szybko i efektownie wykonać zrenderowane obrazy i animacje za pomocą KeyShot w Solid Edge ST7.
Wraz z wersją SOLID EDGE ST7 zostało wprowadzone zupełnie nowe środowisko do tworzenia wizualizacji obrazów oraz animacji o nazwie KeyShot (zastąpiło tym samym narzędzia renderowania środowiska ERA poprzednich wersji SOLID EDGE). Dzięki niemu użytkownicy SOLID EDGE mają do dyspozycji jeszcze bardziej zaawansowane funkcjonalności wizualizacji niż kiedykolwiek wcześniej.
KeyShot dostępny jest we wszystkich środowiskach modelowania tj.: częściach, częściach blaszanych i złożeniach (we wcześniejszych wersjach możliwość wizualizacji dostępna byłą tylko z poziomu złożenia), co z pewnością ułatwi rozpoczęcie pracy z wizualizacją (rys. 1).
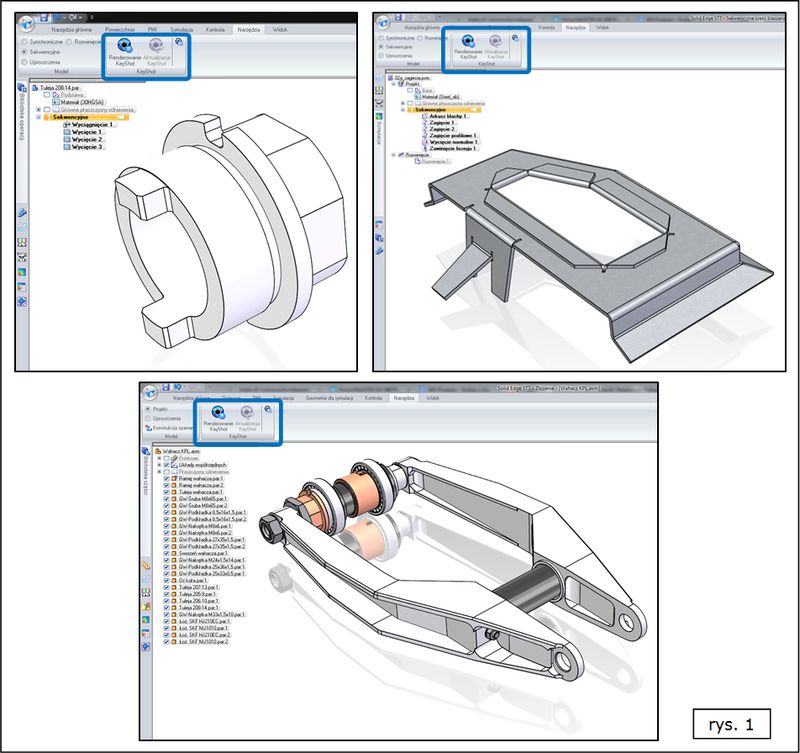
W kroku pierwszym możliwe jest zdefiniowanie materiałów dla odpowiednich części. KeyShot wraz z geometrią przenosi do swojego środowiska również informacje o materiałach zdefiniowanych bezpośrednio w SOLID EDGE. Umożliwia to ewentualne przedefiniowanie przeniesionych materiałów m.in.: typu, koloru, odbicia, chropowatości czy tekstury (rys. 2).
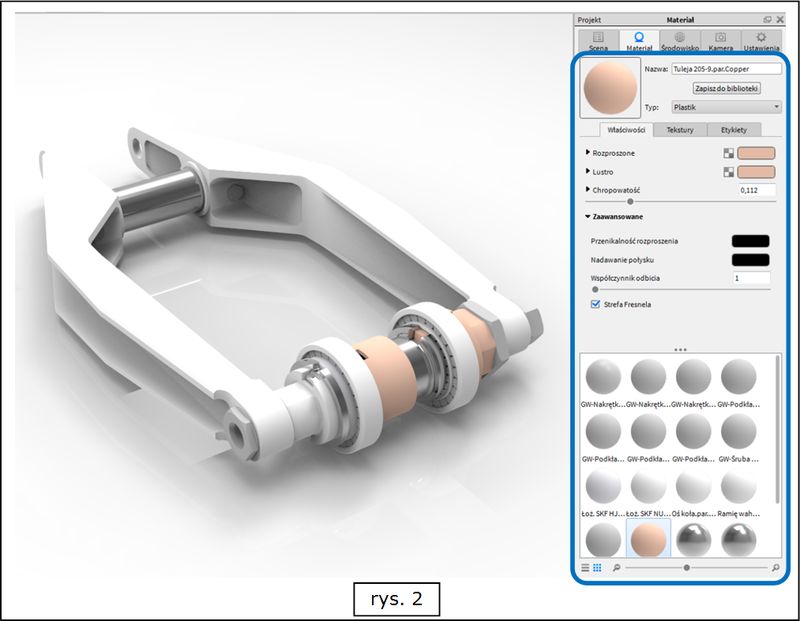
Użytkownik również ma do dyspozycji szeroką bazę materiałów, które może w bardzo łatwy sposób (metodą przeciągnij/upuść) przypisać do wybranych części (rys. 3). Zawiera ona m.in. różnego rodzaju gatunki stali, aluminium, tworzyw, drewna, szkła i wiele więcej (rys. 4). Jeśli natomiast zasoby okażą się mimo wszystko niewystarczające możliwe jest pobranie dodatkowych materiałów korzystając z KeyShot Cloud (rys. 5).
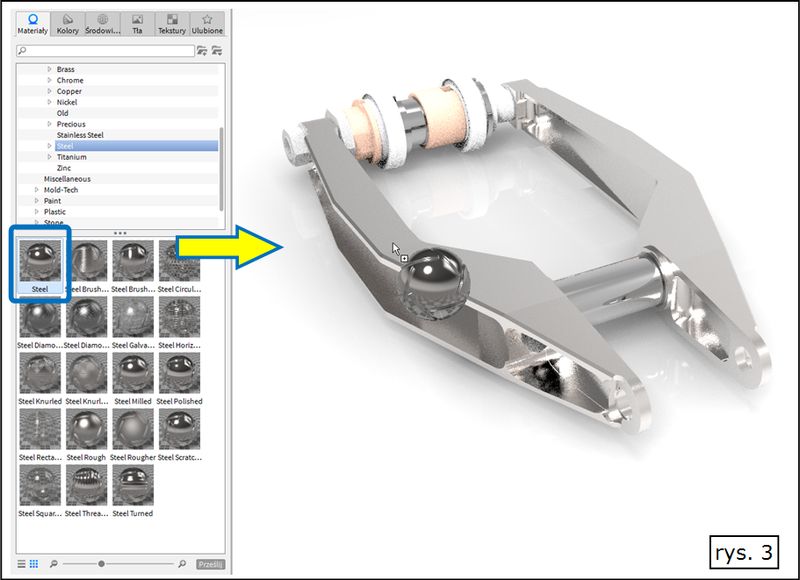
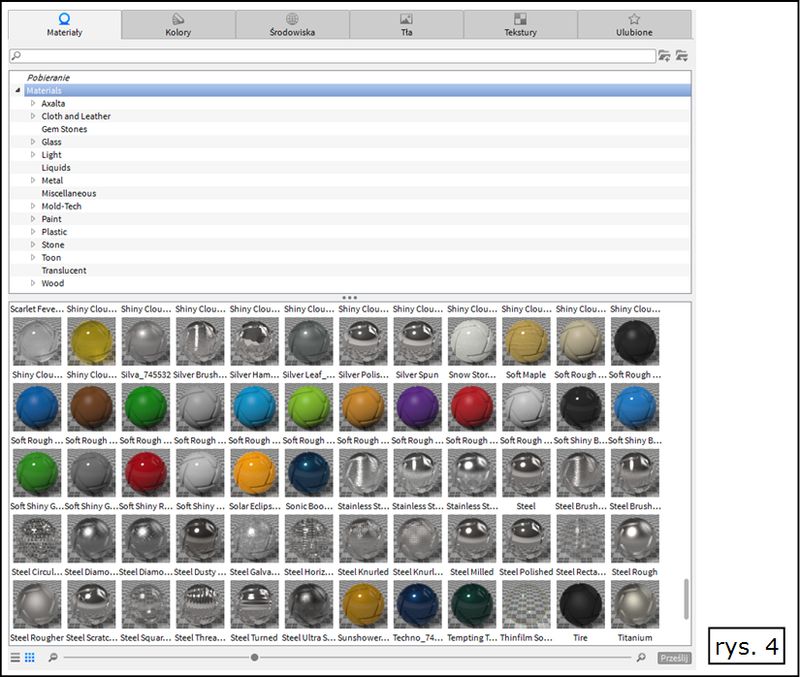
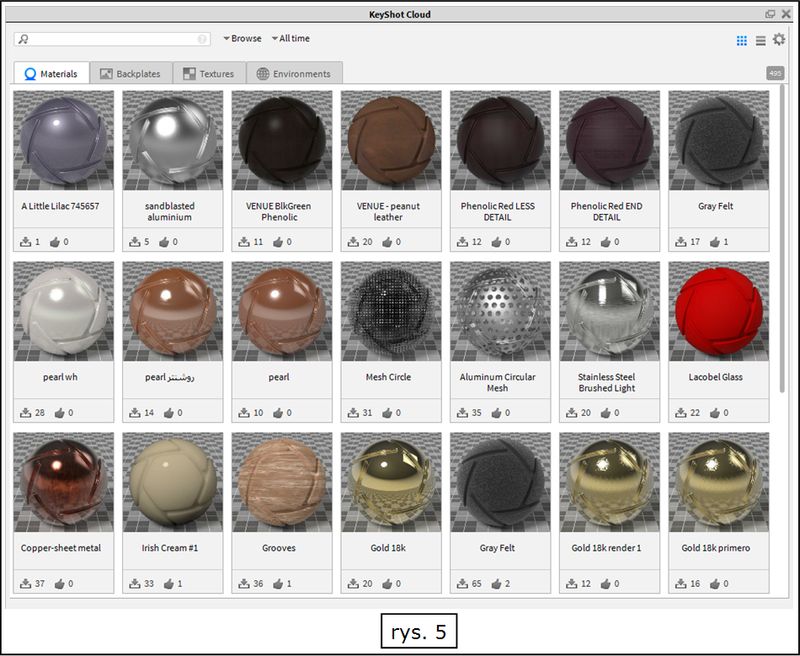
W kolejnych krokach możliwe jest zdefiniowanie środowiska, w jakim renderowany model ma się znaleźć (mapa HRDI), a wiec definiowanie m.in. światła oraz tła. KeyShot posiada również bibliotekę zdefiniowanych środowisk, które można wykorzystać w tworzonym projekcie (rys. 6). Oczywiście po wyborze danego środowiska użytkownik dodatkowo może dostosować zastosowane ustawienia HRDI, aby jeszcze dokładniej zdefiniować środowisko wizualizacji.

Istnieje również możliwość zdefiniowania położenia kamery lub kamer z opcją ich zapisania, celem szybkiego przywołania wybranego widoku (rys. 7).

Oprócz tworzenia wizualizacji pojedynczych obrazów istnieje również możliwość wykonania renderowanej animacji np. rozstrzelenia części (zdefiniowanego uprzednio w SOLID EDGE). Przykład takiej animacji pokazano na poniższym filmie.
Maciej Warneński
maciej.warnenski@gmsystem.pl
