Weryfikacja geometrii wypraski oraz jej modyfikacja z zastosowaniem Technologii Synchronicznej systemu NX
Projektowanie i wytwarzanie form wtryskowych, przeznaczonych do produkcji wyprasek polimerowych, jest procesem niezwykle złożonym i kosztownym. Czas i koszt wprowadzania ewentualnych poprawek w modelu wypraski i formy rosną bardzo szybko w miarę zwiększania stopnia zaawansowania projektu narzędzia. Dlatego też bardzo istotną kwestią jest możliwość wykrywania i usuwania błędów w geometrii wypraski (w tym obszarów nietechnologicznych) już na samym początku procesu projektowego.
W systemie NX CAD dostępne są doskonałe narzędzia przeznaczone zarówno do weryfikacji technologiczności geometrii zamodelowanej wypraski, jak i takie, które umożliwiają szybkie modyfikowanie geometrii. W tym drugim przypadku niezwykle przydatne są funkcje wykorzystujące Technologię Synchroniczną, gdyż pozwalają one na łatwe wprowadzanie zmian zarówno w parametrycznej geometrii natywnej, posiadającej historię modelowania, jak i w geometrii zaimportowanej z innych systemów CAD, gdy dysponujemy tylko nieparametryczną, jednorodną bryłą wypraski (rys. 1).
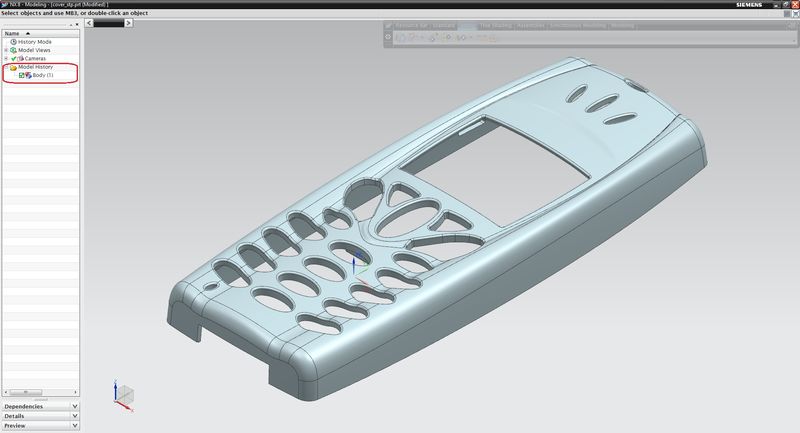
Po wczytaniu modelu wypraski do środowiska NX mamy możliwość walidacji rozpatrywanego modelu pod kątem jego technologiczności, niezwykle istotnej w późniejszym procesie formowania. Funkcje z grupy Molded Part Validation pozwalają na analizę grubości ścian wypraski oraz ich pochyleń względem zakładanego kierunku wypychania.
Analiza grubości ścian umożliwia szybkie wykrycie obszarów o niejednorodnej grubości oraz ścian o skrajnie małej lub dużej grubości (rys. 2). Dzięki temu możemy wcześnie zlokalizować obszary, które będą stanowiły węzły cieplne w procesie wtryskiwania, a następnie zredukować je lub uwzględnić podczas projektowania układu chłodzącego formy.

Możliwe jest również uzyskanie informacji o grubości tylko wybranych ścian detalu (rys. 3), a także poznanie dokładnych wartości ich grubości we wskazanych punktach (rys. 4).
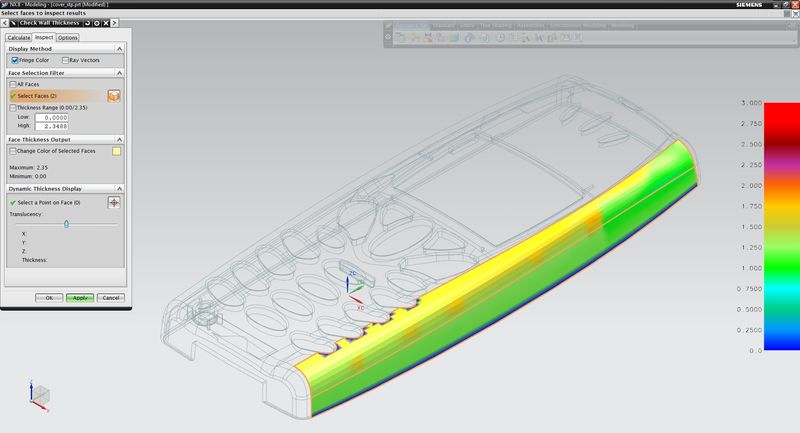
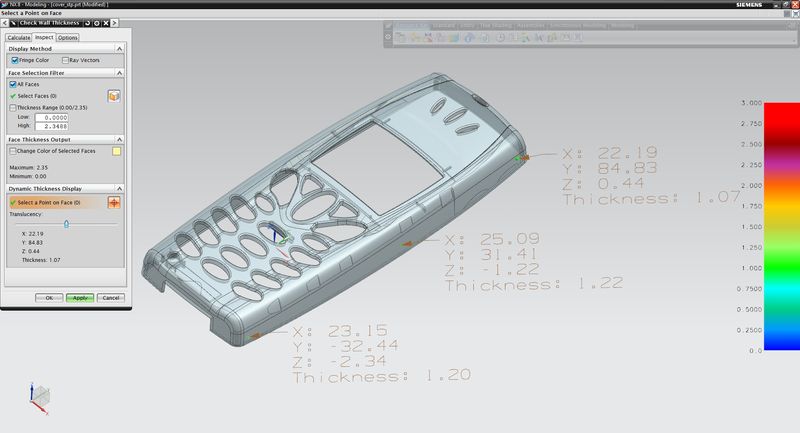
Z kolei analiza pochyleń umożliwia sprawdzenie, czy wszystkie ściany modelu wypraski mają nadane odpowiednie pochylenia. Funkcja Check Regions pozwala na kolorystyczne zróżnicowanie ścian w zależności od wartości kąta ich pochylenia (rys. 5) oraz na automatyczne zaznaczanie ścian należących od zdefiniowanych zakresów kątowych, w tym obszarów podcięć (rys. 6).
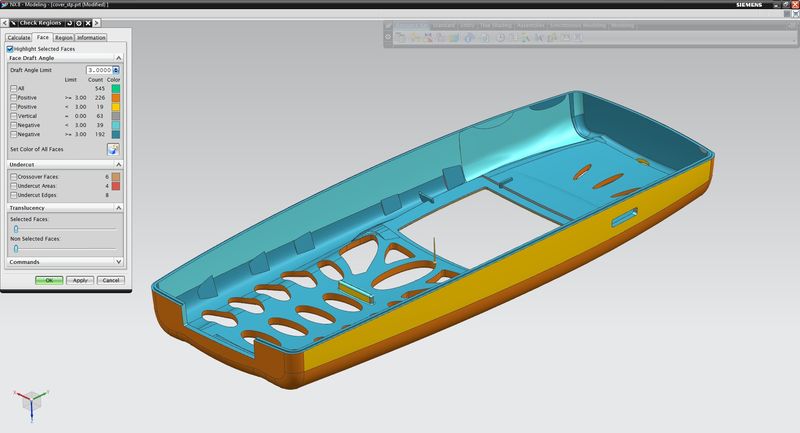
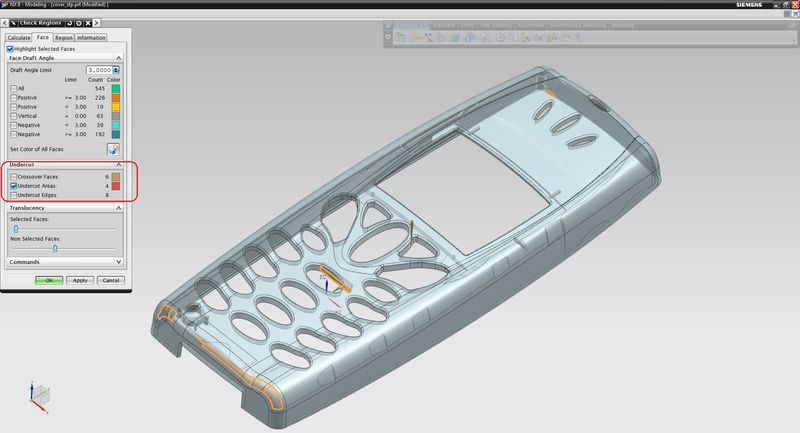
Możliwe jest również uzyskanie dokładnych wartości kąta pochylenia wskazanej ściany (rys. 7).
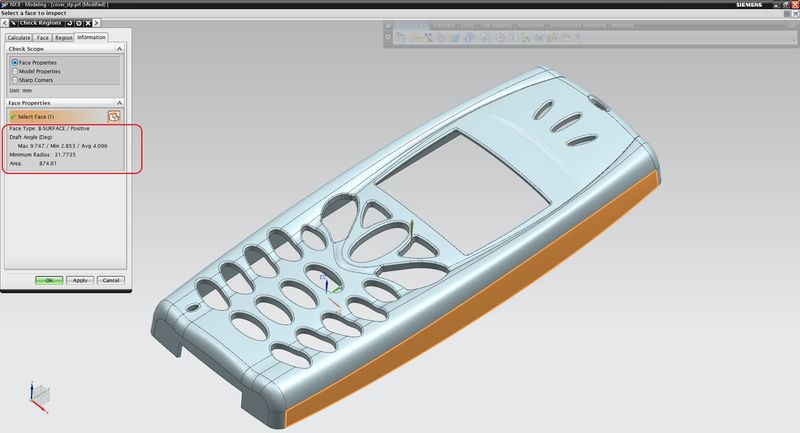
Jeśli podczas omawianej weryfikacji modelu znajdziemy obszary, które nie spełniają postawionych wymogów technologiczności lub też z innych powodów konieczne jest dokonanie zmian w ich geometrii, Technologia Synchroniczna dostępna w NX staje się niezastąpionym narzędziem do przeprowadzenia tego rodzaju modyfikacji.
W przypadku omawianego detalu stwierdzono, że jedna ze ścian została pochylona w niewłaściwą stronę, co zaskutkowało powstaniem niezaplanowanego podcięcia (rys. 8).
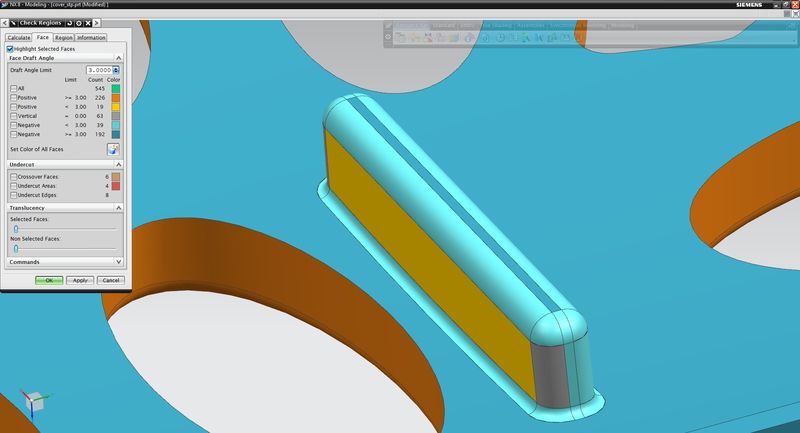
Ponieważ nie dysponujemy historią operacji, nie możemy dokonać edycji pierwotnie zastosowanej funkcji pochylenia. Wykryty błąd naprawimy wykorzystując Technologię Synchroniczną poprzez obrócenie ściany o odpowiednią wartość kątową.
Pracę rozpoczynamy od uruchomienia funkcji Move Face, zaznaczenia interesującej nas ścianki i zdefiniowania płaszczyzny oraz osi obrotu (rys. 9).
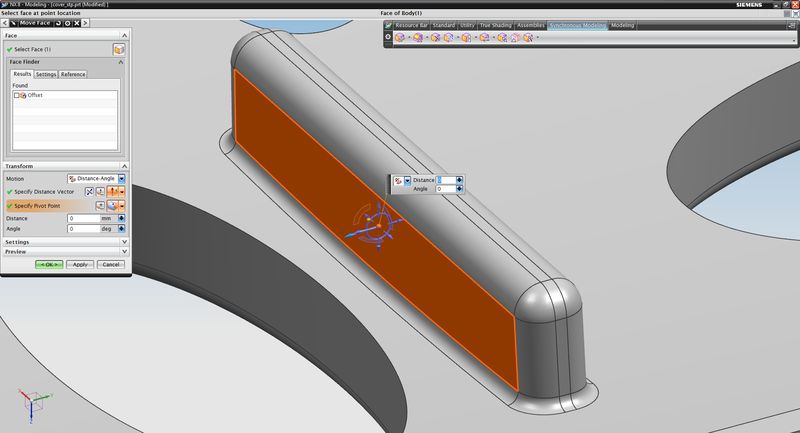
Oś obrotu zostanie umieszczona w punkcie przecięcia dwóch istniejących krawędzi detalu (rys. 10).
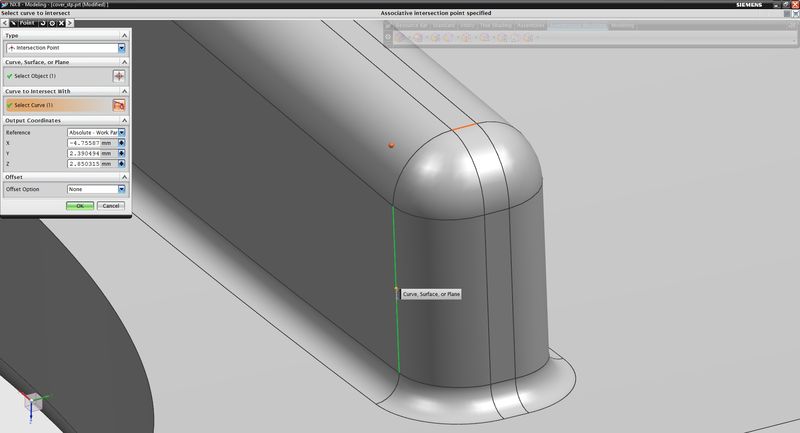
Po umieszczeniu osi obrotu we właściwym miejscu można przystąpić do zmiany kąta pochylenia wybranej ścianki. Po wprowadzeniu pożądanej wartości kątowej natychmiast otrzymujemy podgląd wprowadzanej zmiany (rys. 11). Warto zauważyć, że wraz z obracaną ścianą odpowiednio przemieściły się również sąsiadujące z nią zaokrąglenia.
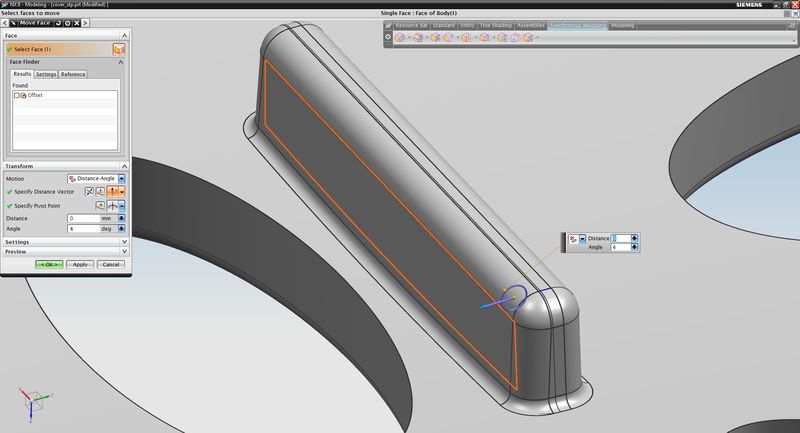
Dla potwierdzenia poprawności wykonanej modyfikacji możemy ponownie przeprowadzić analizę pochyleń. Zauważymy teraz, że omawiana ścianka znajduje się już we właściwym zakresie kątowym (rys. 12).
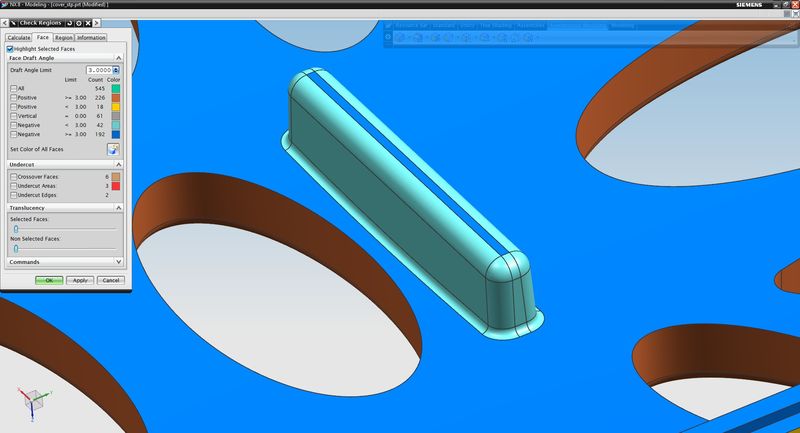
Kolejną nieprawidłowością, jaką zaobserwowano w modelu, jest niewłaściwe położenie jednego z elementów pokazanych na rys. 13. Oba te obiekty powinny znajdować się w jednej płaszczyźnie, a są względem siebie nieznacznie przesunięte.
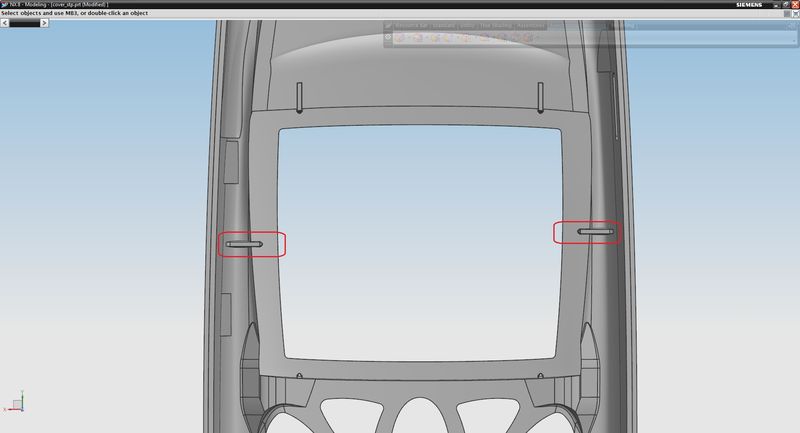
Błąd ten naprawimy również z wykorzystaniem Technologii Synchronicznej. Posłużymy się jedną z funkcji do modyfikacji geometrii poprzez nadawanie ścianom odpowiednich relacji geometrycznych, w tym przypadku współpłaszczyznowości.
Po włączeniu funkcji Make Coplanar zaznaczamy płaską ściankę, według której żebro ma zostać dopasowane, a następnie zaznaczamy pozostałe jego ścianki (rys. 14 i 15).
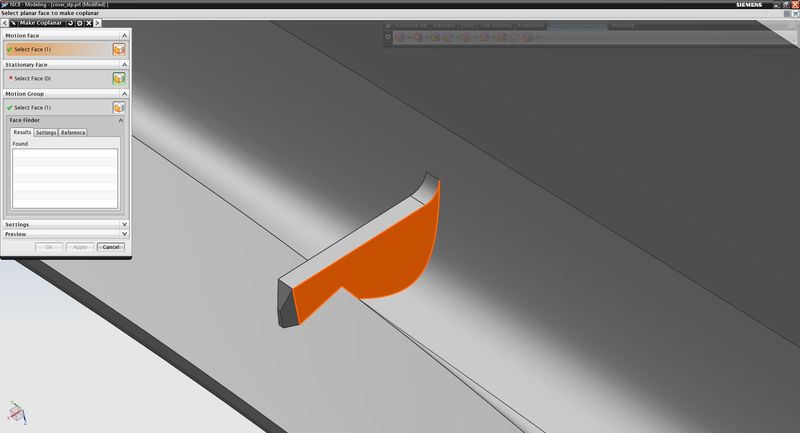
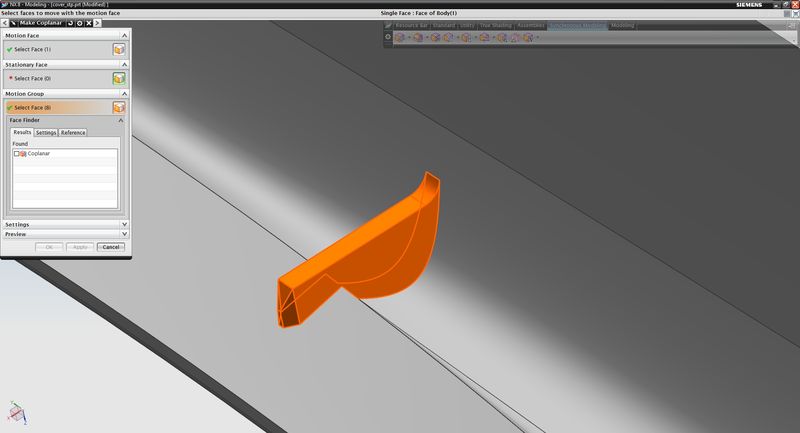
Po wskazaniu ścianki stacjonarnej na drugim z żeber, program natychmiast ukazuje nam efekt końcowy przeprowadzanej modyfikacji (rys. 16).
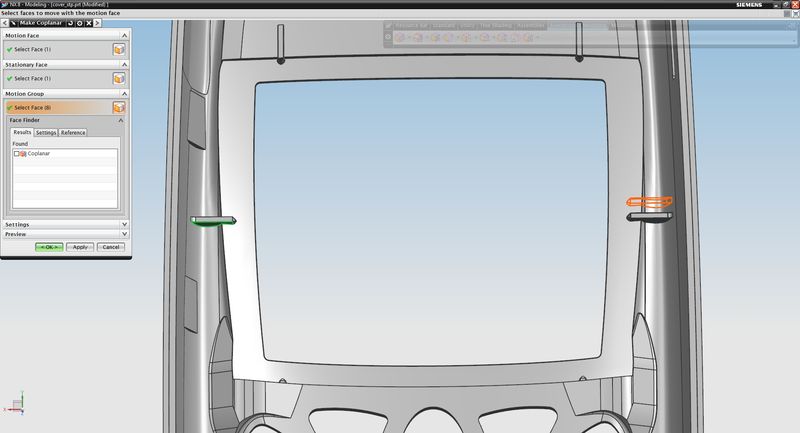
Podczas edycji modelu wypraski konieczne może być również przesuwanie elementów geometrii o dokładnie zdefiniowaną wartość. Obecnie naszym zadaniem będzie przesuniecie obiektów zaznaczonych na rys. 17 o 2mm w kierunku środka modelu. Do tego celu doskonale nadaje się funkcja Move Face, którą wcześniej wykorzystaliśmy do zmiany kąta pochylenia ścianki.
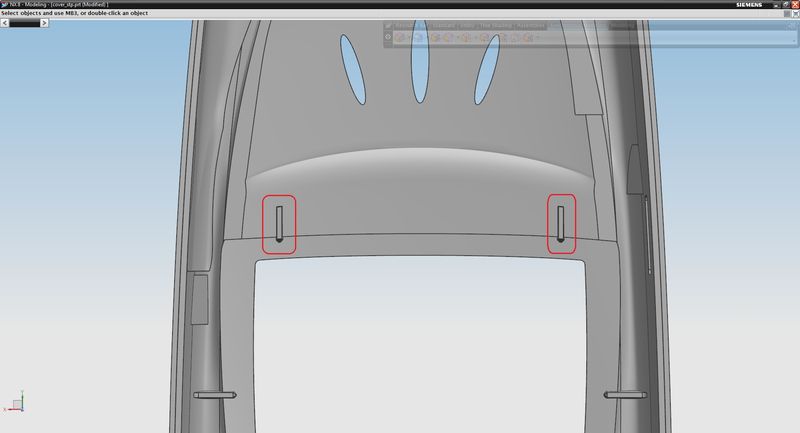
Po zaznaczeniu wszystkich ścian jednego z tych obiektów określamy kierunek przesunięcia. Możemy tego dokonać poprzez zdefiniowanie dowolnego wektora. W tym przypadku skorzystamy z osi X układu współrzędnych edytowanego modelu (rys. 18).
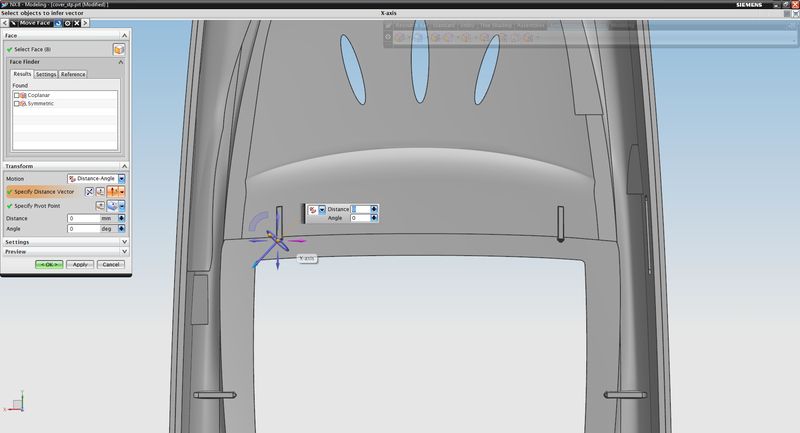
Aby w szybki sposób dokonać jednoczesnej zmiany położenia obu obiektów, wykorzystamy wbudowane narzędzie do wykrywania i zaznaczania ścian spełniających określone warunki geometryczne. W tym przypadku zaznaczenie opcji symetryczności spowodowało natychmiastowe zaznaczenie drugiego z interesujących nas obiektów (rys. 19).
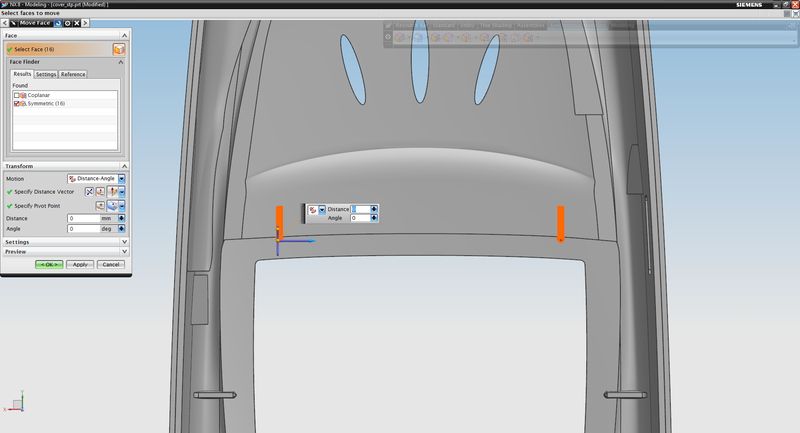
Po wprowadzeniu zadanej wartości przesunięcia możemy zaobserwować, jak edytowane obiekty przemieszczają się w zadanym kierunku o pożądaną wartość (rys. 20).
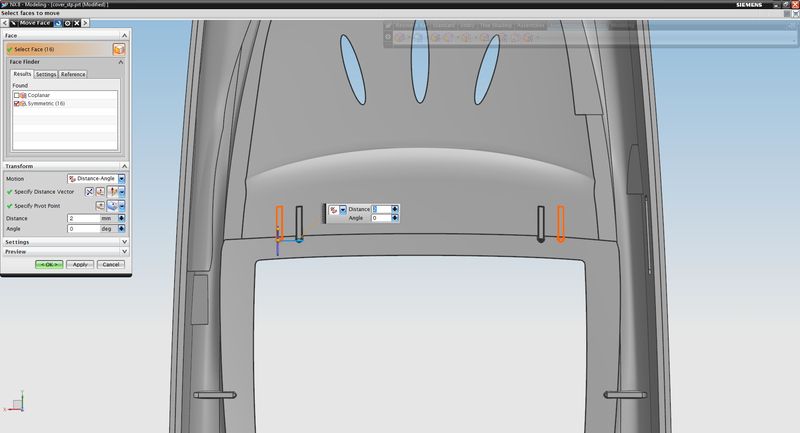
Ostatnią modyfikacją w omawianym modelu będzie usuniecie wzmocnienia zaznaczonego na rys. 21. Tego typu operacje możemy wykonywać przy użyciu funkcji Delete Face.
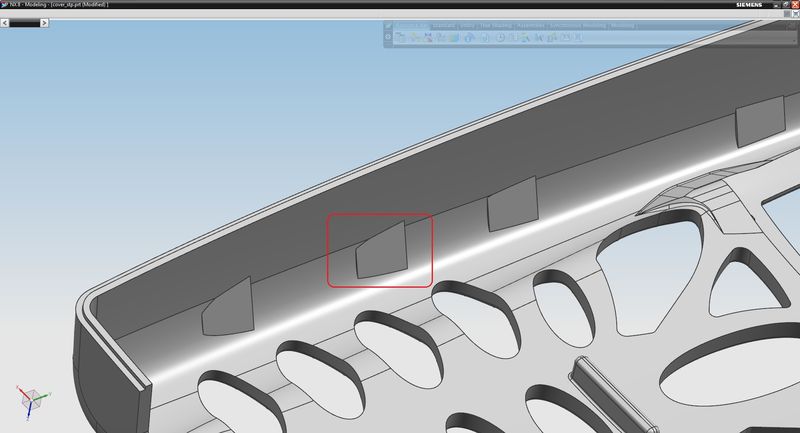
Po uruchomieniu funkcji Delete Face i zaznaczeniu ścian przeznaczonych do usunięcia (rys. 22) uzyskujemy interesujący nas efekt końcowy (rys. 23).
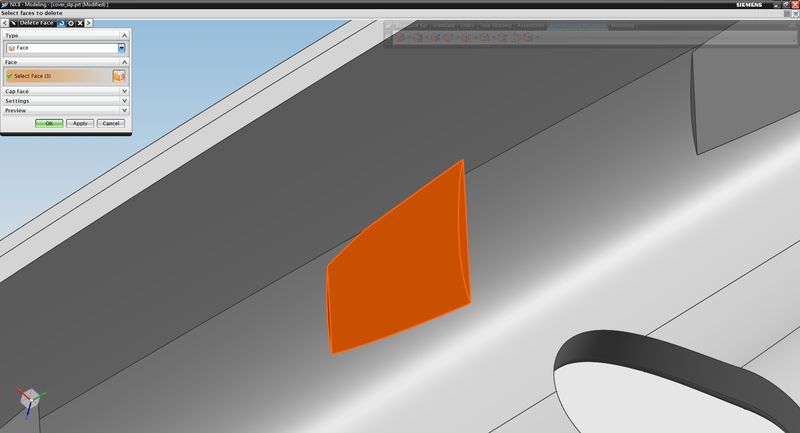
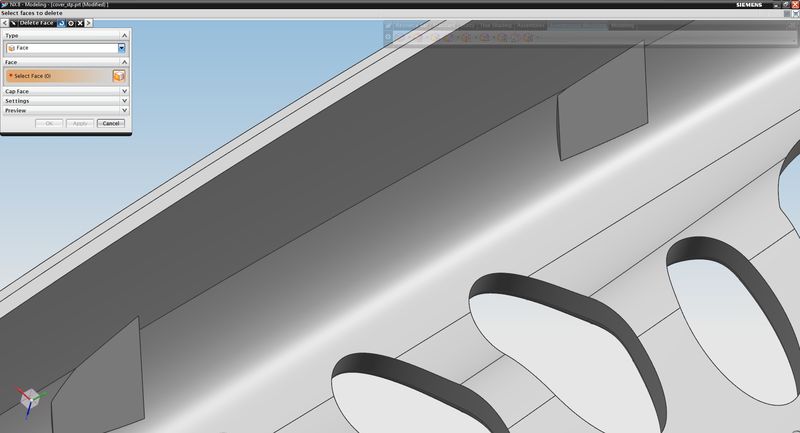
Dostępne w systemie NX i przedstawione w niniejszym opracowaniu funkcjonalności służące do walidacji detali formowanych oraz do modyfikacji ich geometrii, nawet w przypadku modeli nieparametrycznych, stanowią doskonały pakiet narzędzi CAD, który znacznie ułatwia i przyspiesza pracę każdego konstruktora wyprasek i form wtryskowych. A narzędzia te stanowią tylko niewielką część ogromnych możliwości projektowych systemu NX.
